とにかくブログが書けるような状態にしたいけど、どうしたらいいのかな?

そんな悩みにお答えします。
本記事の内容
- ワードプレスブログ開設の方法の全手順を解説
- ConoHa WING(コノハウィング)を使って簡単にブログ開設する方法
- エックスサーバーとConoHa WINGはどちらがいいの?

(深夜にこっそり...)
2日連続で収益画像出すのちょっといやらしいから、深夜にこそっと出しとくね。ここまで来るのに色んな事Twitterやブロガーさんから学べたから、少しずつ知識とか還元していくよっ。 pic.twitter.com/WNkuupeyyb
— ゆる@月25万円副業ブロガー (@yurublog24) April 22, 2020
この記事を読まれて方のほとんどの方は「ブログを始めてみたいなあ」と思ってる方たちばかりじゃないでしょうか?
「でも、始めみたいけど『ワードプレス』とか『サーバー』とか『ドメイン』ってなに?」
「やっぱり難しいからやめた!」
と思ってしまって結局ブログ開設せずに終了っていう人も多いんじゃないでしょうか。
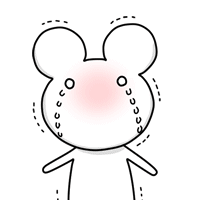
そこで今回はブログ初心者であっても簡単にブログ開設ができるように、ブログ開設の手順をまとめてみました。
難しい言葉や作業は一切なく、誰でも簡単にできますので、ぜひ本記事の手順通りに進めていって下さい。
また分からない事があればTwitter(@yurublog24)で質問も受付けていますので、お気軽に連絡下さい。
- ConoHaWING(コノハウィング)でWordPressブログを始めるための手順のまとめ
- ConoHaWING(コノハウイング)を初心者におすすめする5つの理由
- 「ConoHa WING(コノハウィング)」の申し込み方法とWordPressブログ開設方法!
- ConoHaWING(コノハウィング)の機能を使ってワードプレスを簡単に開設する流れを解説!
- ConoHaWING(コノハウィング)に3つの契約情報を入力する
- ワードプレスでブログを始める際の最低限の設定をしよう!
- ブログを始める際、開設時にしておくと便利な設定
- Word Pressブログで収益化を目指したい方へのアドバイス
- ConoHaWING(コノハウィング)でのWordPressブログの始め方:まとめ
ConoHaWING(コノハウィング)でWordPressブログを始めるための手順のまとめ
まず最初に簡単にブログを始める際の方法について、その手順を簡単にまとめてみます。
ワードプレスでブログを開設する際は以下のような手順で進めていきましょう。
step
1サーバーとの契約
- レンタルサーバーに申し込み
step
2ワードプレスのセットアップ
- ドメイン設定
- ワードプレステーマ選定
- 契約情報を入力する
step
3契約情報を入力する
- 個人情報の入力
- 支払情報の入力
step
4最初にすべき設定を行う
- サイトのSSL化
- パーマリンクの設定
- ワードプレステーマの適用
この内容は知らなくても大丈夫ですけど、何となくでも頭の中に入れておくと、この後の作業が理解しやすくなりますよ。
以前はもっと複雑な流れでしたが、最近はどんどん簡単になってきています。
なので、小学生や中学生でも30分~1時間もあればワードプレスの設定が完了するはずですよ!
上記の流れも前に比べるとかなりシンプルで、わかりやすいものになっています。
細かい説明を飛ばし、すぐにワードプレス開設の手順に進みたい方は以下をクリックして下さい。
ConoHaWING(コノハウイング)を初心者におすすめする5つの理由
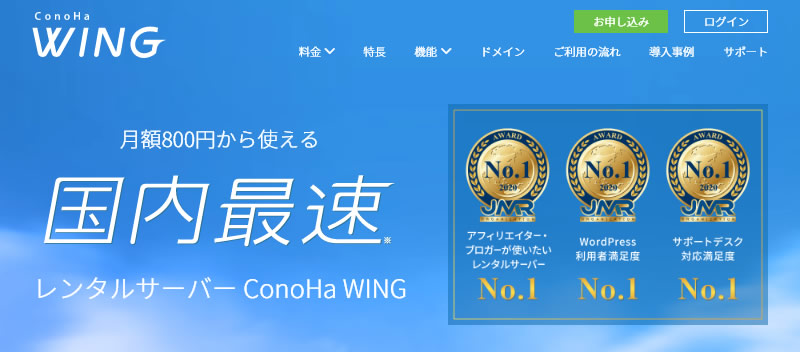
ワードプレスブログを始めるためにまずレンタルサーバーというサーバー会社と契約をします。
サーバーとは?
サーバーは簡単に言うと「自分のブログを保存するためのスペース」のことと思ってもらえば大丈夫です。
そしてこのサーバーを提供(レンタル)してくれるのが「レンタルサーバー会社」です。
レンタルサーバー会社はいくつもありますが、2020年現在で最もオススメしているのは「ConoHa WING(コノハウィング)![]() 」というレンタルサーバーです。
」というレンタルサーバーです。
サーバーの世界は急激に進化を遂げていて、各企業がどんどんと高品質・高速のサーバーを開発してくれているので、その時点での最高のコスパのサーバーを選ぶのが重要。
そして現時点で、最高のコスパを誇るサーバーが「ConoHa WING(コノハウィング)」なんですよ!
僕も「ConoHa WING(コノハウィング)」を使う前は「エックスサーバー」というサーバーを使っていましたが、現在は運営サイトの大半を「ConoHa WING」へ移す作業をしています。
ConoHa WINGの数ある特徴の中でも、特におすすめするのは以下の点です。
ココがおすすめ
以上の3つの内容が「ConoHa WING(コノハウィング)」のおすすめポイントです。
僕が使っていた「エックスサーバー」もブロガーさんに人気のレンタルサーバーですが、「エックスサーバー」と「ConoHa WING」を比較しながら解説しています。
現在エックスサーバーをご利用の方もぜひ参考にしてみて下さい。
ConoHaWING(コノハウィング)は初期費用が無料
初期費用に関して、レンタルサーバーによっては料金が発生する場合があり、例えば「エックスサーバー」は3,000円の料金がかかります。
人気レンタルサーバーの初期費用| エックスサーバー | 3,000円(税込3,300円) |
| さくらレンタルサーバー | 1,048円(税込1,152円)~ |
| ロリポップ | 1,500円(税込1,650円)~ |
ConoHa WING(コノハウィング)ではこの初期費用が完全無料!
しかもこの後で解説しますが、ConoHa WINGは他の面でも他のサーバーよりも上をいっていますので、むしろ他のサーバーを選ぶ必要も感じさせないくらいです。
ConohaWING(コノハウィング)は使用可能容量が多くコスパが良い
以下は「ConoHa WING(コノハウィング)」と「エックスサーバー」の費用を表にしたものです。
1年間契約した際の月額| ConoHa WING WINGパック | エックスサーバー | |
| 初期費用 | 無料 | 3,300円 |
| ベーシック | 250GB:1,320円 | 200GB:1,210円(1,100円) |
| スタンダード | 350GB:2,640円 | 300GB:2,420円(2200円) |
| プレミアム | 450GB:5,280円 | 400GB:4,840円(4,400円) |
| ドメイン料 | 永久無料 | 有料 |
※価格は税込。( )内はカード自動更新設定の際の料金
「ConoHa WING(コノハウィング)」の次のおすすめポイントは使用可能容量の多さ。
表を見てもらうとわかりますが「ConoHa WING」と「エックスサーバー」はほとんど金額の差がなく、しかも容量も各プランで50GBも多くなっています。
エックスサーバーのスタンダードプラン(300GB)とさほど大差ない容量スペースを半額の金額で利用できますので、断然こちらの方がいいですね。
ConoHaWING(コノハウィング)はドメイン料金が永年無料!

と思う人もいるかもしれませんが更に「ConoHa WING(コノハウィング)」がお得なポイントがあるんです!
「○○○.com」「○○○.net」という独自ドメイン料も「ConoHa WING(コノハウィング)」は含まれてますが「エックスサーバー」は別料金。
エックスサーバーの場合、例えば一番ポピュラーな「.com」のドメインの場合、新規取得料で800円、毎年の更新料で1,200円程度が必要になります。
この料金も含まれての値段なので「ConoHa WING」はかなりお得と言えるでしょう。

ConoHaWING(コノハウィング)は初めてブログを始める人でも簡単に開設ができる
初めてブログを始めるなら、上記の比較だけでも「ConoHa WING(コノハウィング)」を選ぶメリットは十分ありますが、もう1つ「ConoHa WING」が優れているのは、
とにかく簡単にワードプレスブログが出来上がること!
こんなに簡単にできちゃうの!?っていうレベルでブログができあがるので、初めてブログを開設する人はぜひ使ってみてほしいです。
他のレンタルサーバーでも最近は簡単にワードプレスブログが作れるサービスがありますが、価格・容量・速度全てを総合すると現時点では「ConoHa WING」が最強と言えます!

ConoHaWING(コノハウィング)はサイトの表示速度が速い
サーバーを借りる際にブロガーが気にするのがその表示速度です。
表示速度が遅いとユーザーが途中で離脱してしまい、収益化につなげることができなかったりするためです。
「ConoHa WING(コノハウィング)」の表示速度ですが、体感で遅いと感じたことはなく、十分に高速と言えます。
エックスサーバーでも速度が遅いと感じたことはありませんでしたが、時間帯によって表示速度が急激に低下する時がありました。
でも「ConoHa WING」ではそのようなケースはこれまで全くありません。
速度という面では両者に大差はないというのが僕自身の感想ですが、安定性といった面も含めると「ConoHa WING」の方が優秀だと感じます。
「ConoHa WING(コノハウィング)」の申し込み方法とWordPressブログ開設方法!
さてここからいよいよ「ConoHa WING(コノハウィング)![]() 」を使ってブログを開設していきます。
」を使ってブログを開設していきます。
まずはConoHa WINGに申し込みをしていきましょう。
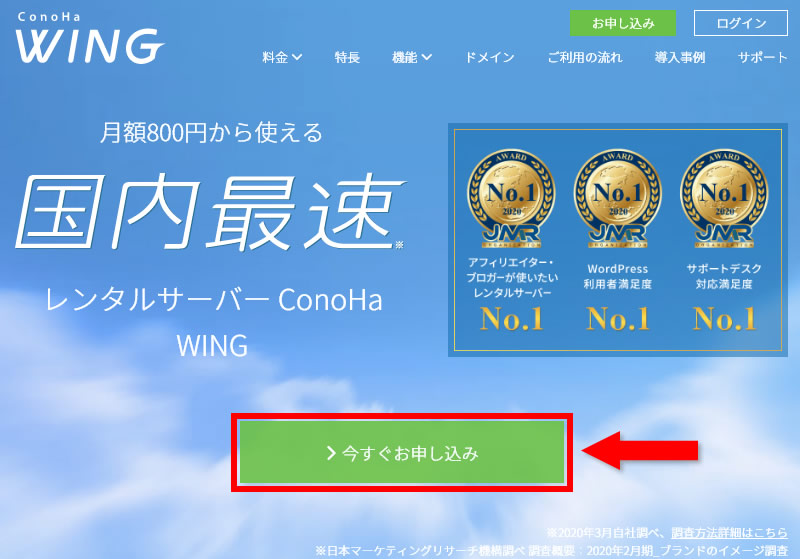
まず以下の公式サイトにアクセスし「今すぐお申し込み」をクリックします。
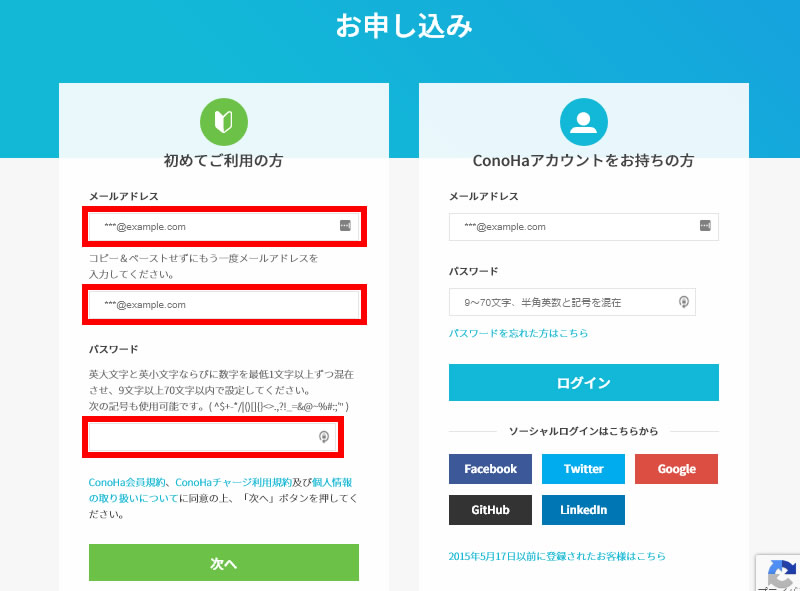
ワードプレス開設が初めての方がほとんどだと思いますので、左側の「初めてご利用の方」の空欄にメールアドレス(確認用含む)、パスワードを入力して「次へ」を押して下さい。
- メールアドレス、確認用アドレスを入力
- パスワードを入力
- 次へをクリック
パスワードは大文字、小文字、数字を1文字以上入力して下さい。
続いてプラン選択をします。
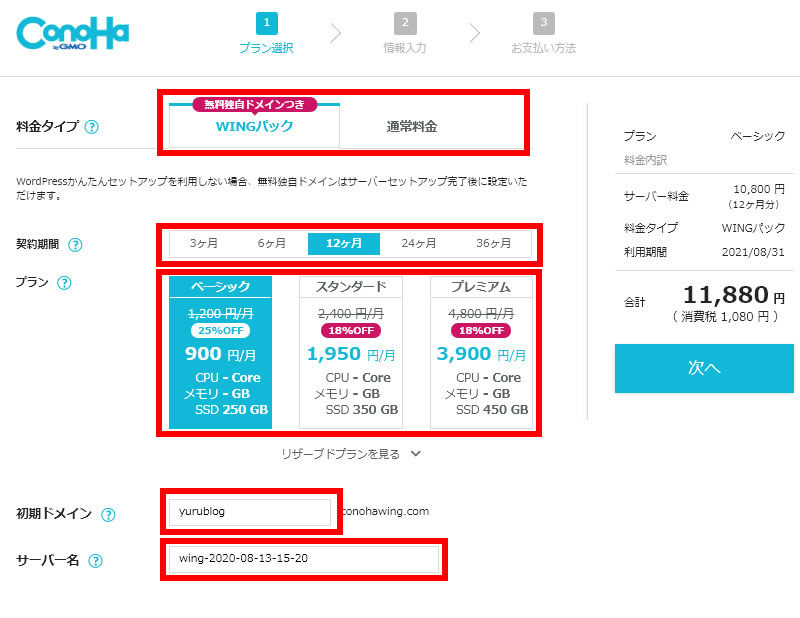
料金タイプ
そのまま(WINGパック)で大丈夫です。
契約期間
契約期間を選択します。
期間が長くなるほどお得な料金になります。
できれば12ヶ月(月額990円)をオススメしますが、自信がなければ無理せずに3ヶ月or6ヶ月を選びましょう。
3年契約をすると月額880円とお得になりますが、初心者の方はやめておいた方が懸命です。
プラン
とりあえずサイトを3つも4つも開設するのでなければ「ベーシック」で問題ありません。
僕もベーシックプランで複数のサイトを運営していますが、何の問題もありません。
初期ドメイン
初期ドメインは実際にブログ運営する際は使われないので適当な文字列を入力すれば大丈夫です。
もしブログ名などが決まっているのであればそれを入力しても問題ありません。
サーバー名
初期設定で適当な英数字が入っているかと思いますが、そのままにしておけば大丈夫です。
ConoHaWING(コノハウィング)の機能を使ってワードプレスを簡単に開設する流れを解説!

次にいよいよワードプレスを設置していく作業です。
「ConoHa WING」の「WordPressかんたんセットアップ」という機能を使えば、あっという間にワードプレスブログが出来上がってしまいます。
以前はワードプレスの設定が大変で挫折してしまう人もいたのですが「ConoHa WING(コノハウィング)」では簡単に開設ができるんです!
ワードプレスブログ開設の流れ
- ブログタイトルの入力
- ブログのドメイン(URL)を決定
- ユーザー名・パスワードの入力
- ワードプレステーマの選択
ここでは上記の作業をしていきますが、重要なのは「ブログのドメイン(URL)」をここで決定することです!
当サイトで言うなら「yunhoyunho.com」の部分になります。
この部分は後で変更することが難しくなりますので、いくつかの候補を考えておくようにしましょう。
それでは一緒にワードプレスかんたんセットアップの設定をしていきます。
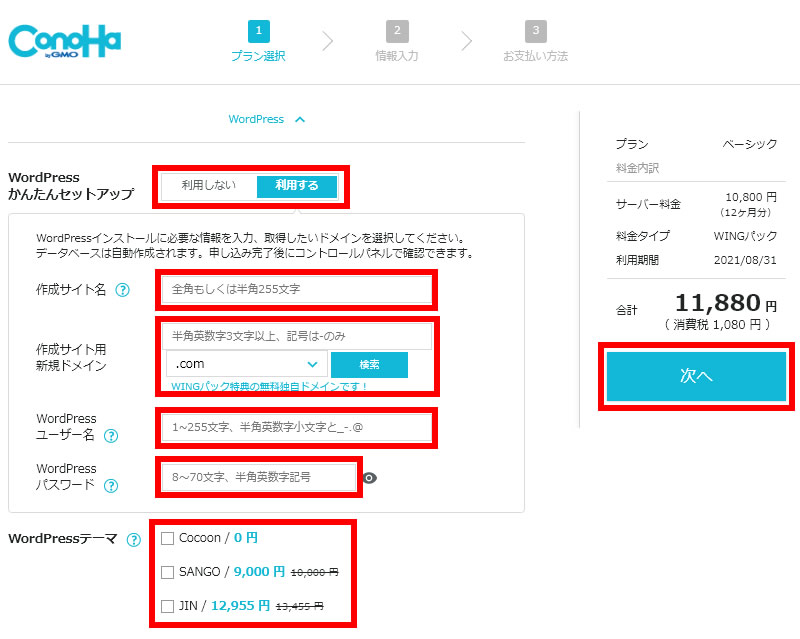
①ワードプレスかんたんセットアップを選択
「利用する」を選択します
②作成サイト名
ブログのタイトルが決まっていればここに入力しましょう。
決まっていなければ任意のタイトルを入れておけば大丈夫です。
③作成サイト用新規ドメイン
ここで先ほど説明したドメインの入力をします。
入力は以下のようにします。
- 希望ドメイン「希望のドメイン」
- トップレベルドメインを選択「.com」「.net」「.org」など
基本的には「.com」または「.net」を選んでおくのが無難です。
④ワードプレスユーザー名
ワードプレスの管理画面にログインする際に必要になるユーザー名を決めます。
ここは何でも大丈夫ですが、ワードプレスログイン時に必要になるものなので覚えやすいものにするといいでしょう。
⑤ワードプレスパスワード
ワードプレスの管理画面にログインする際に必要なパスワードです。
このパスワードを忘れてしまうとワードプレスにログインするのに相当苦労することになります。
ユーザー名、パスワードは必ずメモをしておくようにしましょう。
⑥ワードプレステーマ
「ConoHa WING(コノハウィング)」では有料ワードプレステーマを選択することができますが、とりあえずは無料で利用できる「Cocoon(コクーン)」というテーマを選択しておくといいです。
ワードプレステーマとは?
ワードプレスには様々な無料・有料のテーマが存在しています。
このテーマをインストールする事で各テーマ独自のデザインや機能を利用することができるようになります。
ワードプレスのテーマについては「ワードプレスのおすすめテーマ比較!ブログで稼ぐための有料テーマ1位は?」の記事で詳しく解説しています。
どのテーマを選ぶか迷ってしまう人は僕の記事が参考になると思うので、ぜひチェックして下さい。
-

-
ワードプレスのおすすめテーマ比較!ブログで稼ぐための有料テーマ1位は?
続きを見る
全て入力し終わったら、再度入力内容を確認して「次へ」をクリックしましょう。
ConoHaWING(コノハウィング)に3つの契約情報を入力する
ここまで来たらあと少しですので頑張りましょう!
ここで行うのは以下の手続きです。
- まず個人情報を入力しましょう
- SMS認証/電話認証
- 支払い情報入力
まず個人情報を入力しましょう
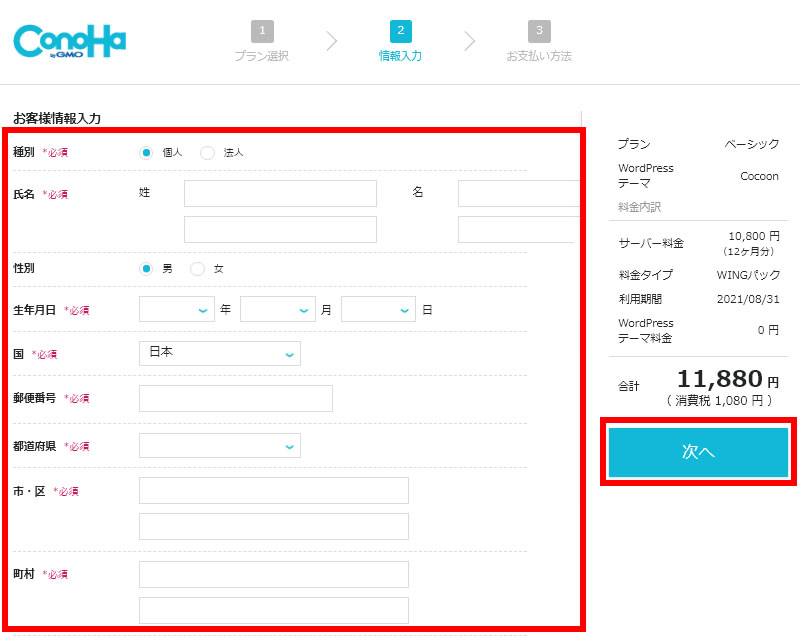
- 種別(個人/法人)
- 氏名
- 性別(任意)
- 生年月日
- 国
- 郵便番号
- 住所
- 電話番号
上記情報を全て入力したら「次へ」をクリックします。
SMS認証/電話認証
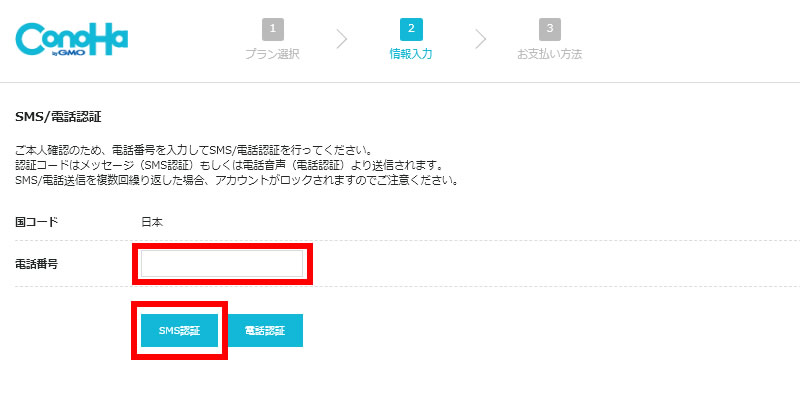
続いて本人確認のため、SMS認証、もしくは電話認証を行います。
SMS認証、電話認証のいずれかを選べるようになっていますが、基本的にはSMS認証を使えばOKです。
やり方も簡単なので安心して下さい。
電話番号を入力して「SMS認証」をクリック
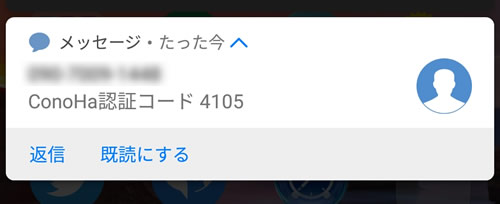
すると携帯電話に、ConoHa認証コードが届きます。
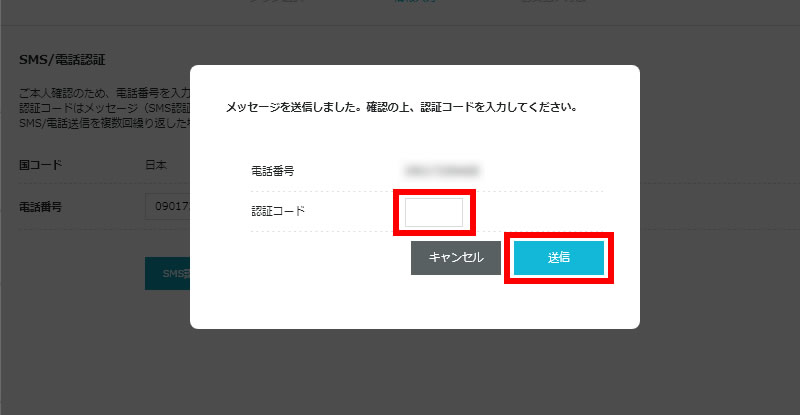
携帯電話に届いた認証コードを入力
これで「SMS認証」完了となります。
SMS認証が上手くいかない時は、電話認証を試して下さい。
支払い情報入力
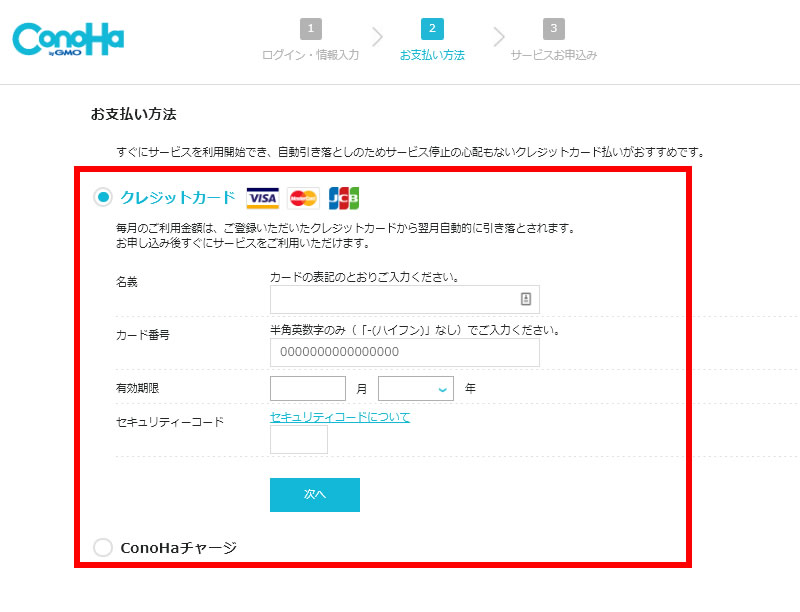
最後に支払い情報の入力をします。
支払い方法は以下から選ぶ事が可能です。
- クレジットカード
- ConoHaチャージ
ちなみにConoHaチャージとは、 事前にチャージ入金をしてサービスのご利用が可能となる、前払いタイプの支払い方法です。
ただ特にこだわりがないのであれば、クレジットカード払いをするのが良いでしょう。
クレジットカード払いを選択する場合の入力項目
- カード名義
- カード番号
- 有効期限
- セキュリティコード
上記を入力して「次へ」をクリックします。
設定が終わると以下のような画面が表示されます。
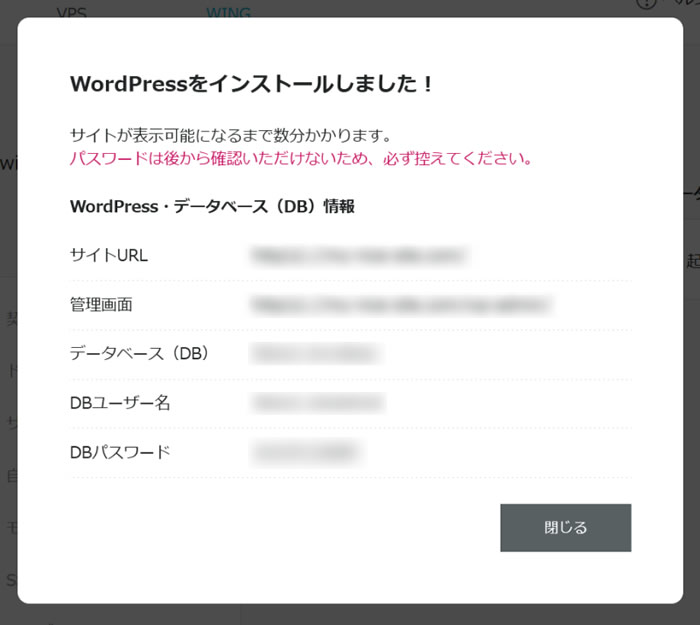
ここで表示されている「DBユーザー名」「DBパスワード」は必ずスクショを取るか、メモを取るかしておきましょう。
これでワードプレスの導入・設定は終了です。

ワードプレスでブログを始める際の最低限の設定をしよう!
- サイトのSSL化
- パーマリンクの設定
- ワードプレステーマの適用
ワードプレスブログを始める際に最低限、以上の3つの設定を最低限しておきましょう。
最初にやっておかないと後で面倒くさいことになりますので、最初にやっておくといいですよ。
サイトの独自SSL化
まず「ワードプレスの独自SSL化」という作業をします。
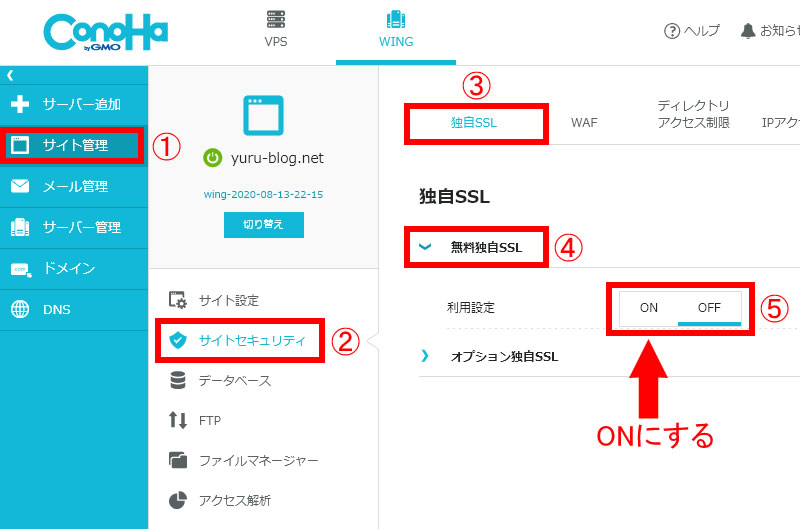
言葉は難しいですが、サイトを訪問するユーザーの情報漏えいを防ぐための設定と考えてもらえれば大丈夫です。
とりあえず上の画像の通りに設定を進めていくだけでOK!
まず「ConoHa WING(コノハウィング)」のマイページにって「サイト管理」>「サイトセキュリティ」>「独自SSL」>『無料独自SSL』をクリック。
利用設定を「OFF」⇒「ON」にする。
既にONになっている場合は変更する必要はありません。
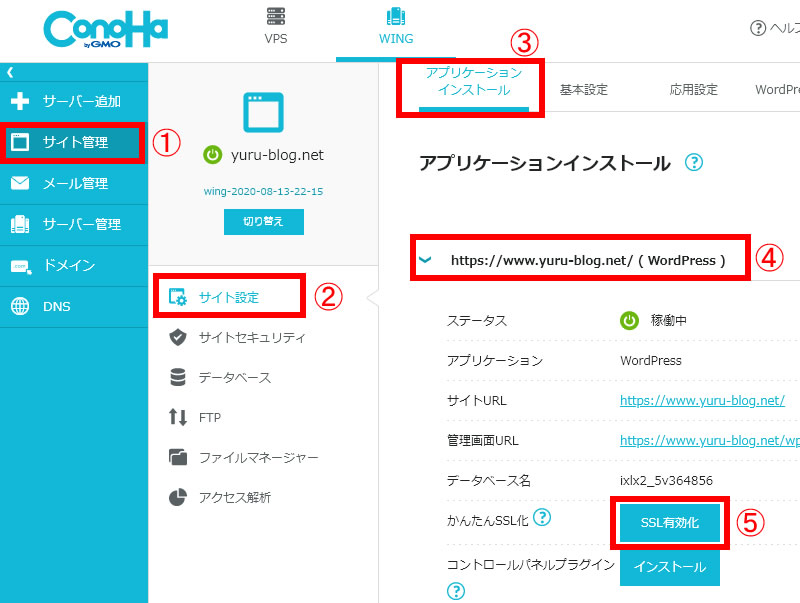
次に「サイト管理」>「サイト設定」>「アプリケーションインストール」>「自分のサイトのURL」をクリック。
「SSL有効化」ボタンを押して下さい。
SSL有効化のボタンが押せない場合は、少し時間をおいて、再度試して下さい。
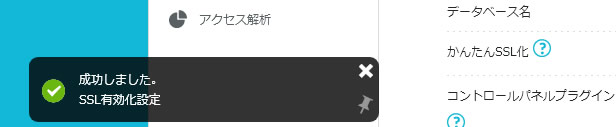
画面左下に「成功しました。SSL有効化設定」というポップアップが表示されれば、設定完了です。
ワードプレスブログのサイトへのアクセスができるか確認!
ここで自分のサイトにアクセスができるかどうかをチェックしてみましょう!
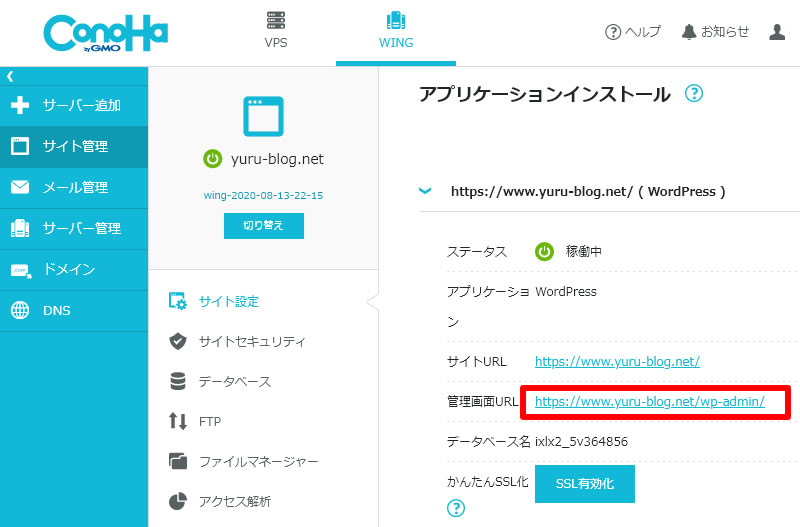
「サイト管理」>「サイト設定」>「自分のサイトURL」をクリック。
以下のような画面が表示されれば、ワードプレスのインストールが完了です!
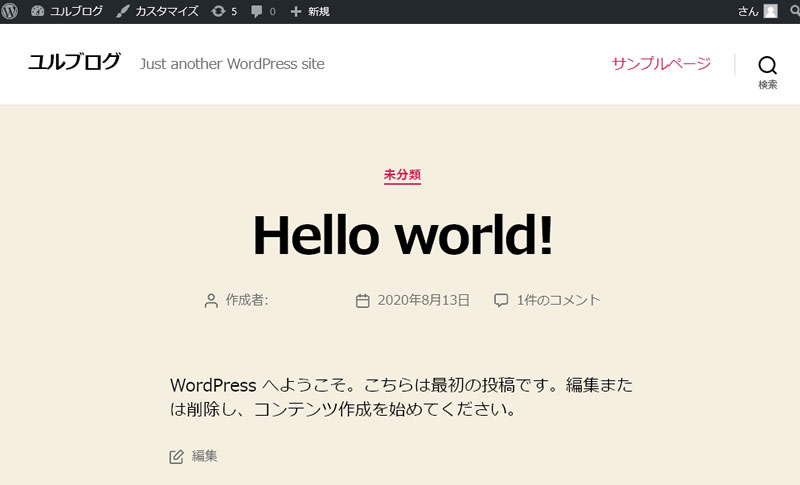
続いてワードプレスの管理画面にログインします。
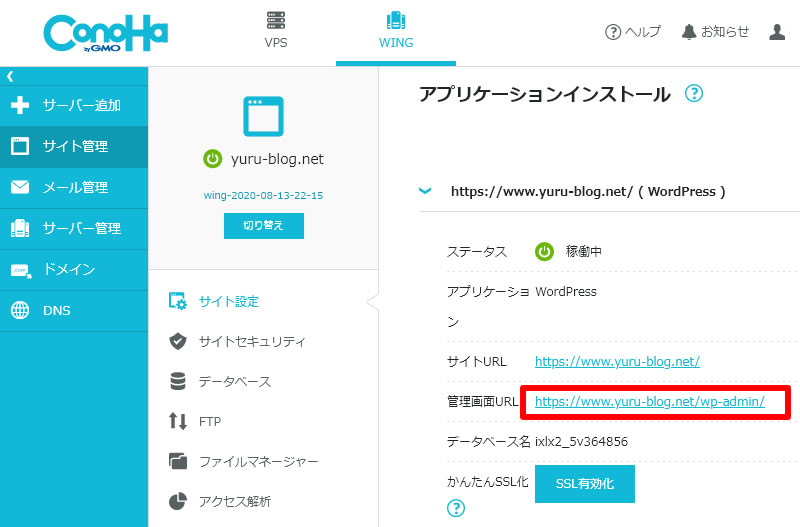
先ほどと同じ画面で「サイト管理」>「サイト設定」>「管理画面URL」をクリック。
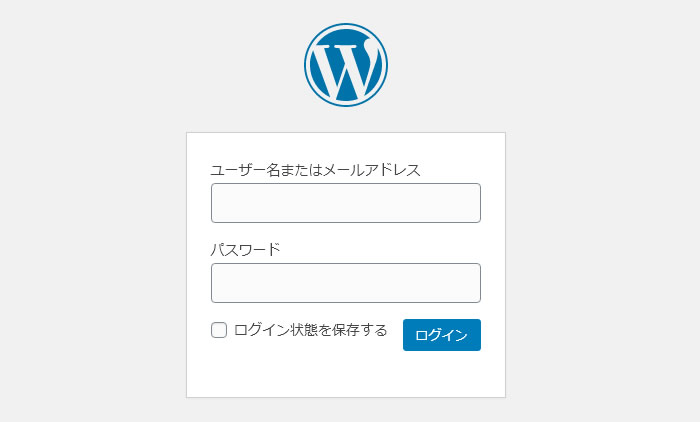
ワードプレス管理画面へのログインページが表示されます。
ここで先ほど設定した以下の2つを入力します。
- ワードプレスユーザー名
- ワードプレスパスワード
注意ポイント
ログイン画面は今後頻繁に使うことになりますので、ブックマークに登録しておきましょう。
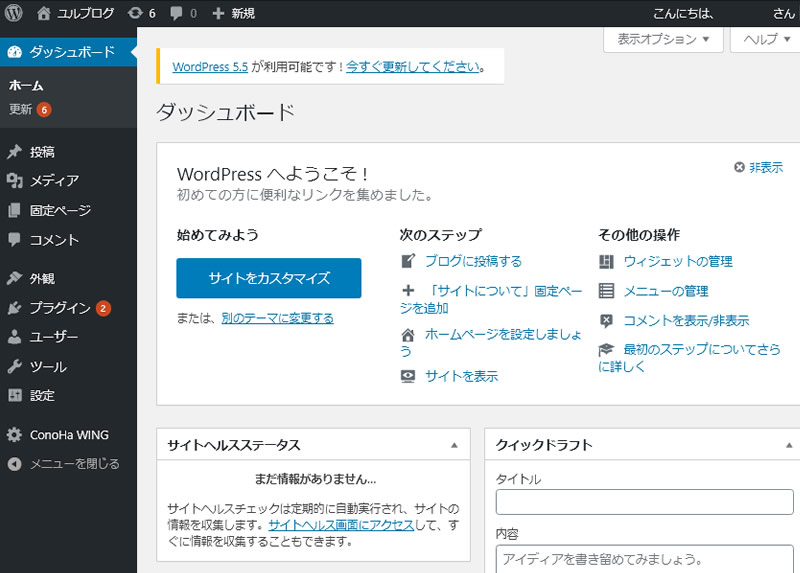
ログインすると上のような画面が表示されるはずです。
この画面からワードプレスのデザインをしたり、記事を書いたりすることになります。
パーマリンクの設定
ワードプレスブログを始める際、必ずやっておかないといけないことがあります。
それが「パーマリンク」の設定です!
「パーマリンク」という言葉は聞き慣れないと思いますが、絶対に最初にやっておくべき作業なので、この通りに設定しておきましょう。
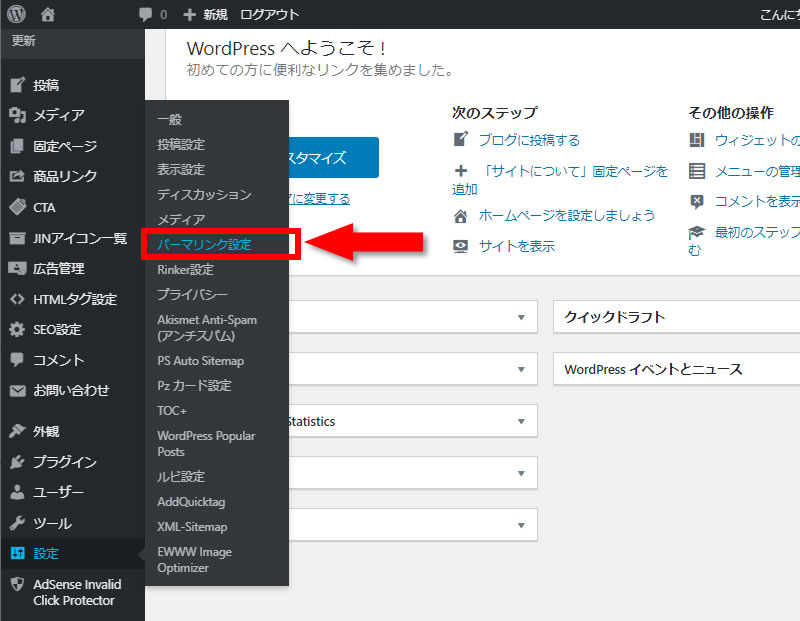
まずワードプレスの管理画面から「設定」>「パーマリンク設定」をクリックします。
「パーマリンク設定」の画面で「カスタム構造」を選択し、空白部分に「/%postname%/」と入力した後「変更を保存」をクリックします。
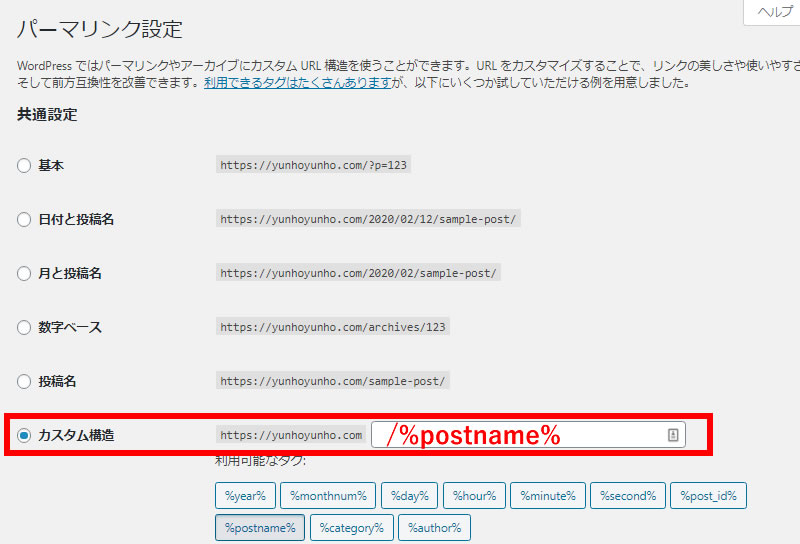
この作業をする事によって投稿記事URLを自分で決められるようになり、カテゴリの移動をした時もSEO的に大きな影響を受ける事を防ぐことができるようになります。
ポイント
今はわからなくてもブログ運営をしていく中で、どれだけ重要な事かがいずれ分かるようになりますので、必ず設定しておくようにしましょう。
ワードプレステーマの適用
サイトデザインを自分の思い通りのデザインにしたり、収益を目指すためにはある程度の機能をもったワードプレステーマを導入する事が必要です。
ちなみにこの「YURU BLOG」では、現在最もSEOに強いと言われている「アフィンガー5/WING」という高機能テーマを利用しています。
多少慣れが必要ですがデザインの自由性が高く、何よりも収益化の面で優れているので、収益化を目指している方にはオススメです!
-

-
AFFINGER6(ACTION)豪華10特典付レビュー!開始5ヶ月で25万円稼いだノウハウ無料プレゼント!
続きを見る

「ConoHa WING(コノハウィング)」でワードプレステーマをインストールする方法
収益化はそこまで考えていないという場合は「ConoHa WING(コノハウィング)」でインストールできる無料テーマ「Cocoon(コクーン)」を利用すればOKです。
ここで「Cocoon」のインストール方法も解説します。
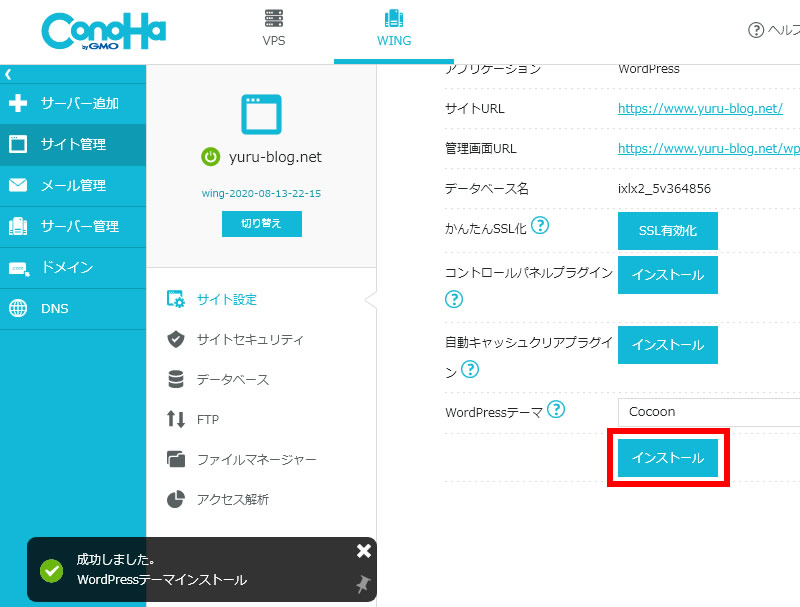
まずマイページから「サイト管理」>「サイト設定」>「自分のサイトURL」をクリック。
WordPressテーマ「Cocoon」を洗濯し「インストール」をクリック。
左下に「成功しました。WordPressテーマインストール」とポップアップ表示されればインストール完了です。
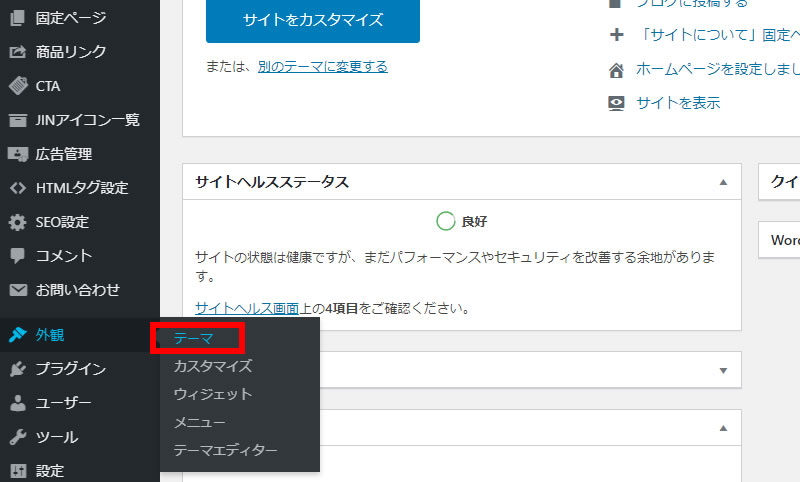
次にワードプレスの管理画面から「外観」>「テーマ」をクリックします。
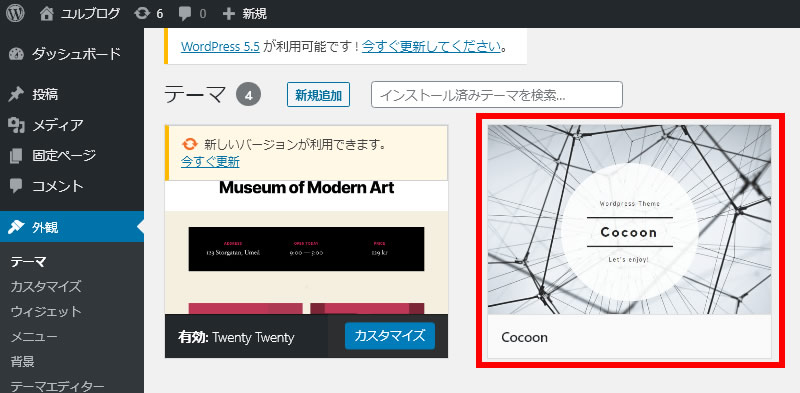
テーマに「Cocoon(コクーン)」がインストールされている状態になっています。
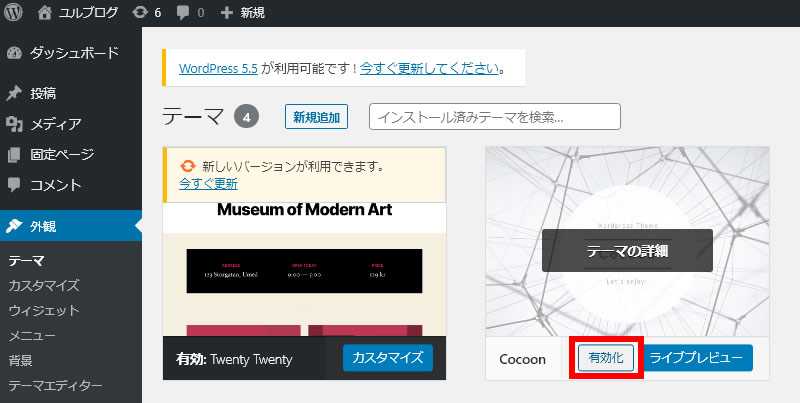
「Cocoon(コクーン)」のテーマにカーソル合わせ「有効化」のボタンをクリックします。
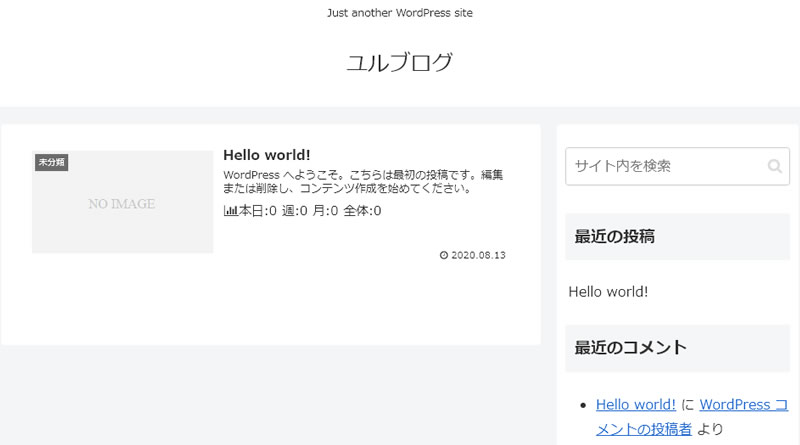
有効化をした後に自分のサイトにアクセスしてみるとテーマが適用されているはずですので、すぐに記事を書き始めることができます!
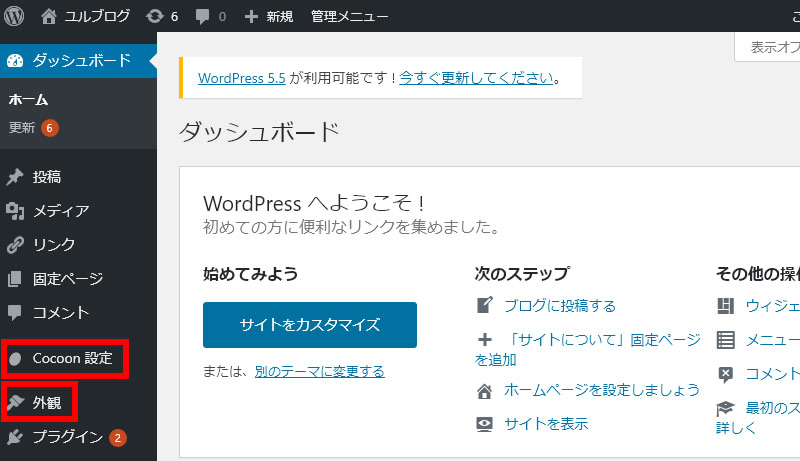
サイト全体のカスタマイズや設定は管理画面左のメニューの「Cocoon設定」「外観」で出来るようになっています。
Cocoonの使い方についてもっと詳しく知りたい人はこちらの公式マニュアルをチェックして下さいね。

ブログを始める際、開設時にしておくと便利な設定
最初にしておくと便利な設定
- アフィリエイト案件を紹介するためにASPサイトへ紹介しておきましょう
- サイトのアクセス状況が把握するためにGoogleアナリティクスの設定
- どのキーワードで評価されているかがわかるサーチコンソールの設定
ワードプレスの開設さえできれば記事を書き始める事はできますが、ブログを始める際に最初に上記1回だけ上記の3つを設定しておきましょう。
これだけやっておけば、後で面倒な作業をしなくてもよくなりますよ。
簡単に見ていきましょう。
アフィリエイト案件を紹介するためにASPサイトへ紹介しておきましょう
「ASP」とは企業からの広告をブログ運営者に紹介をしてくれる、広告の仲介業者のような存在です。
このASPサイトに登録する事によって自分のサイトに広告を貼る事ができるようになります。
以下の「ブログ初心者が最初に登録すべきアフィリエイトASPはどれ?厳選8つを紹介」に初心者が登録すべきASPサイトを解説していますので、登録しておきましょう。
-

-
ブログ初心者が最初に登録すべきアフィリエイトASPはどれ?厳選8つを紹介【2021年最新】
続きを見る
サイトのアクセス状況が把握するためにGoogleアナリティクスの設定
GoogleアナリティクスはGoogleが提供してくれている無料ツール。
自分のサイトがどれだけのアクセスがあったのか、どこからアクセスされたのか、などが分かるツールです。
こちらも10分もあれば設定できてしまいますのでこのタイミングで導入しておきましょう。
詳しくは以下の「初心者向けにGoogleアナリティクスの導入・初期設定方法を解説」を見て下さい。
-
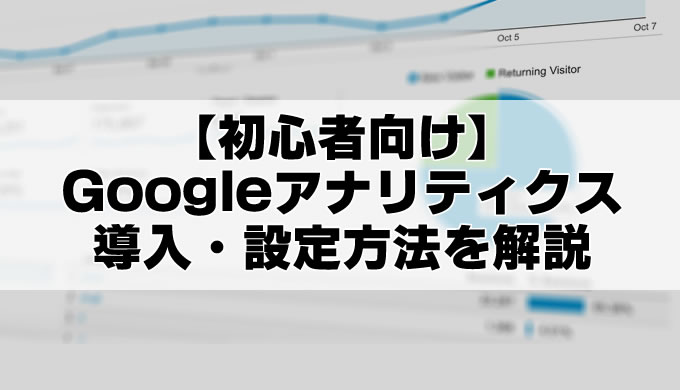
-
【2020年最新】初心者向けにGoogleアナリティクスの導入・初期設定方法を解説
続きを見る
どのキーワードで評価されているかがわかるサーチコンソールの設定
同じくGoogleが提供してくれているツールで「サーチコンソール」というツールもここで導入しておくと便利です。
こちらはどのようなキーワードでブログ記事が検索されているか、現在の記事の順位は何位か、などを調べる事ができます。
収益を目指すブロガーにとっての最重要ツールです。
こちらは上のGoogleアナリティクスの設定をしていれば5分程度で設定完了してしまいますので、セットで設定しておくといいですよ!
「【5分で完了】サーチコンソールの導入方法と基本の使い方を解説」で詳しく解説しています。
-
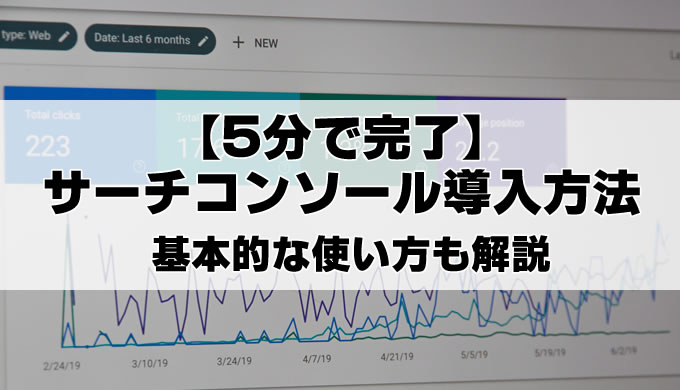
-
【5分で完了】サーチコンソールの導入方法と基本の使い方を解説【2020年最新】
続きを見る
Word Pressブログで収益化を目指したい方へのアドバイス
ここまで記事を読んでいただいている方は真剣に「ブログを開設したい」「ブログっで収益を出したい」と考えている人が多いと思います。
でも実際ブログで稼いでいくという事はかなり大変です。
そこには正しい努力の方法と、正しい方向性があります。
ただ多くの初心者ブロガーの方がそれに気付く事なく1ヶ月~数ヶ月でやめていってしまいます。
そこで僕が1人でも多くの方がブログで収益を出せるよう「こんな考え方をすると、収益化に近づいていけるよ」という内容をまとめた記事(有料)を執筆しました。
月6桁のブログ収益をあげた僕が、収益を出すためのタイトルの付け方・ブログ記事の書き方のコツ・収益の出し方の考え方について、全てをさらけ出しました。
収益化を目指す人はぜひ読んでみてほしいです!
[blogcard url="https://brain-market.com/u/yurublog/a/bQDN3MDNgoTZsNWa0JXY"]
購入してくれた方には、僕が実際に収益を出している記事(体験談記事)で使っている記事テンプレートを無料プレゼントしていますので、ぜひご覧になって下さい!
ConoHaWING(コノハウィング)でのWordPressブログの始め方:まとめ

お疲れ様でした!
これで世界に1つだけの、あなたのブログが開設できたはずです!
今回は「ConoHa WING(コノハウィング)」でワードプレスブログを30分で開設する方法をまとめてきました。
以下に簡単な流れをまとめてみますね。
ConoHa WINGでのワードプレスブログ開設まとめ
- 「ConoHa WING(コノハウィング)
 」に申し込む
」に申し込む - ブログのドメインを設定
- ConoHa WINGの機能を使ってワードプレスを開設
- サイトのSSL化をする
- パーマリンクの設定をする
ぜひ沢山の記事を書いて、ブログの楽しみを実感していきましょう!
また僕のTwitterのアカウント「@yurublog24」では、初心者向けのブログ情報などを発信しています。
質問などあれば、Twitterで連絡をいただいたり、ブログにコメントいただければできる限りの回答をさせていただきます!

