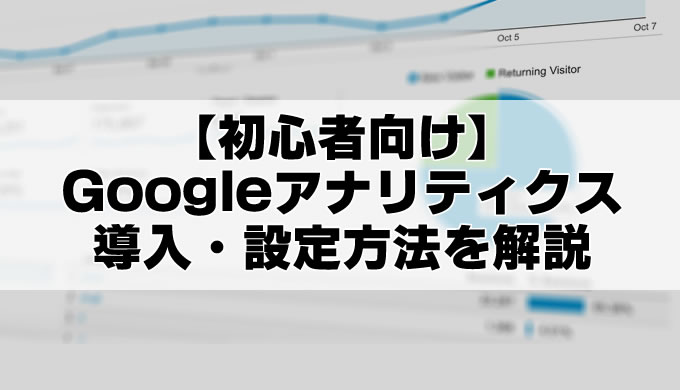今回はサイトのアクセス解析をする際の必須ツール「グーグルアナリティクス(Google Analytics)」の初期設定方法を解説していきます。

ちょっと噛みそうになっちゃうので「アナリティクス」と覚えておくといいですよ。
ブロガーさんの中には「GA」と呼んでいる人もいます。
ブログを運営していく上で絶対に必要になるツールだから、必ず登録しておくようにしておきましょう。
まだブログの開設や、WordPressの設定をされていないという方は以下の「主婦でもできるブログの始め方!月25万稼ぐブロガーが画像付きで解説!」の記事を参考にして下さい。
-

-
エックスサーバーでのブログの立ち上げ方を解説!【画像付でわかりやすい!】
続きを見る
グーグルアナリティクスは「サーチコンソール(サーチコンソール)」というツールと並んで、少しでもブログで収益を出したいという場合は絶対に導入しておいた方がいいツールなんです。

グーグルアナリティクスとサーチコンソールで出来る事、わかる事を以下に簡単にまとめてみました。
グーグルアナリティクスでわかる事
- アクセス数、訪問者数など、どれだけサイトに訪れたか
- 検索エンジン、SNS、ダイレクトなど、どのように訪問されたか
- どのページがどれだけ見られているか
- PC閲覧、スマホ閲覧などの割合
サーチコンソールでわかる事
- どんな検索キーワードで検索をしてくれているか
- 各ページがどれだけ検索結果で表示されているか
- 検索された際の順位の確認
- どれだけの人がクリックしてくれているか
上記は主要な機能で、どちらもこれ以外に多くのデータを閲覧する事ができます。
グーグルアナリティクスは特に、どれだけの人がブログを訪れてくれたのかから始まって、どのページがアクセスが多いのか、などを調べることができます。
人が集まっているページはさらに良いページにしていったり、なかなかアクセスがないページはテコ入れをしていったり、このツールを元にしてより充実したブログを作成できるようになるんです。
今回はこの2つのうち「グーグルアナリティクス」の導入、設定をしていきます。
グーグルアナリティクス、サーチコンソールは別ツールなのでどちらからも導入はできますが、グーグルアナリティクスから導入するとサーチコンソールの導入がめちゃくちゃ楽なので、アナリティクスの方から導入しましょう!

グーグルアナリティクス(Google Analytics)の導入・設定方法
グーグルアナリティクスの導入ですが所要時間は10分~15分程度になります。
多少面倒な作業もありますが、落ち着いて行えば間違えることはありませんので安心してくださいね。
それでは早速始めていきます。
グーグルアナリティクスにログイン
まず以下の「グーグルアナリティクス」のページにログインします。
グーグルアナリティクスへのログイン画面が出てきますので、Googleアカウントでログインします。
もしアカウントがない場合は、下の「アカウントを作成」をクリックしてアカウント作成をしましょう。
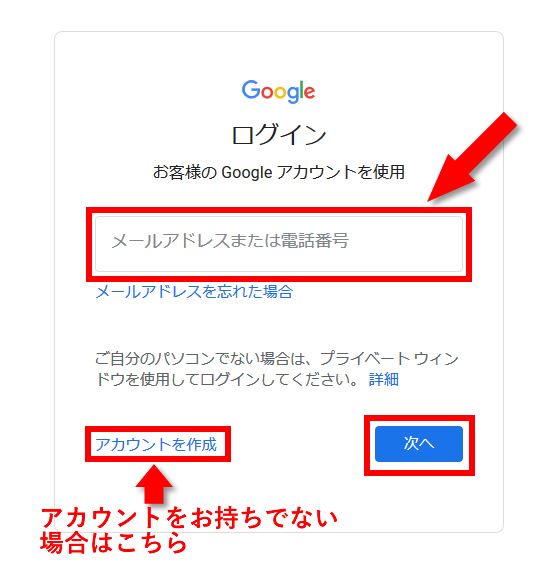
ログイン完了後、「無料で設定」ボタンをクリックします。
もしくは「測定を開始」と表示される場合もあります。
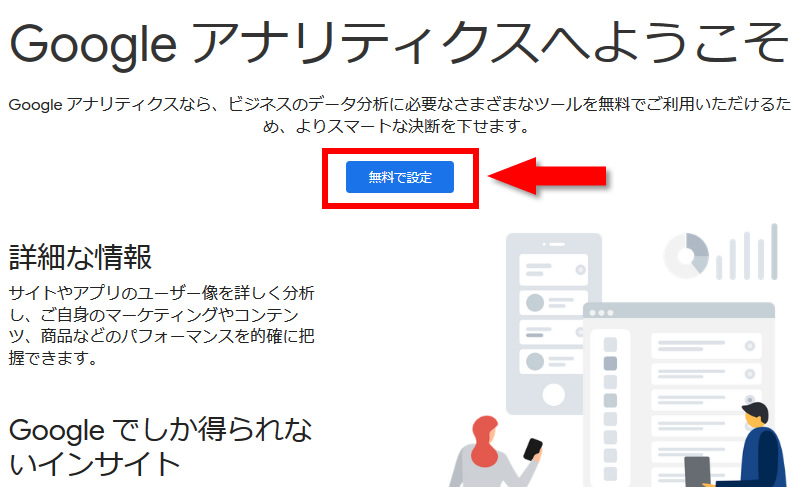
サイトの情報入力画面に変わりますので順番に入力していきましょう。
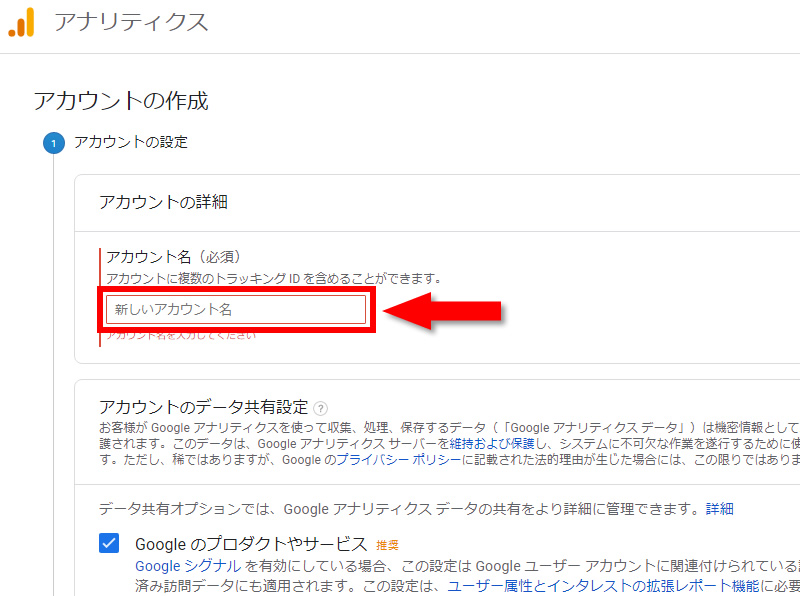
- アカウント名:任意の名前でOKです
- アカウントのデータ共有設定:全てチェックのままでOKです
アカウント名を入力後、確認をした上で、下にある「次へ」をクリックします。
グーグルアナリティクス登録画面がスクロールしない・登録できない!という方は
グーグルアナリティクス(Google Analytics)の登録画面ですが、僕が登録した時、縦のスクロールバーが表示されず、下にある「次へ」が表示されない状態になっていました。
その場合は、キーボードの「TAB」キーを何回か押して下さい。
選択カーソルが順番に移動して、「次へ」の箇所にたどり着きます。
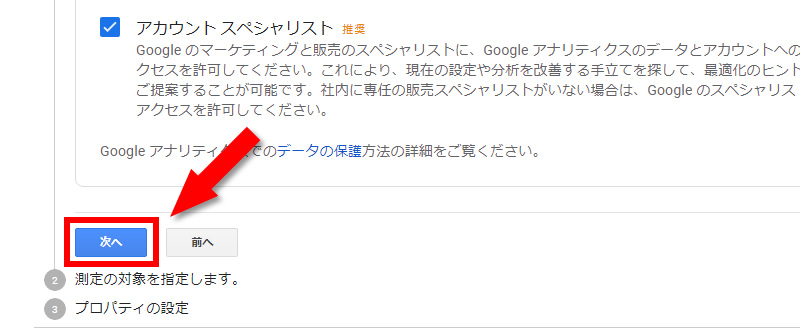
続いて「測定の対象」を選択します。
ここでは「ウェブ」「Apps」「アプリとウェブ」の3種類がありますが、一番上の「ウェブ」を選択してページ下部の「次へ」をクリックしましょう。
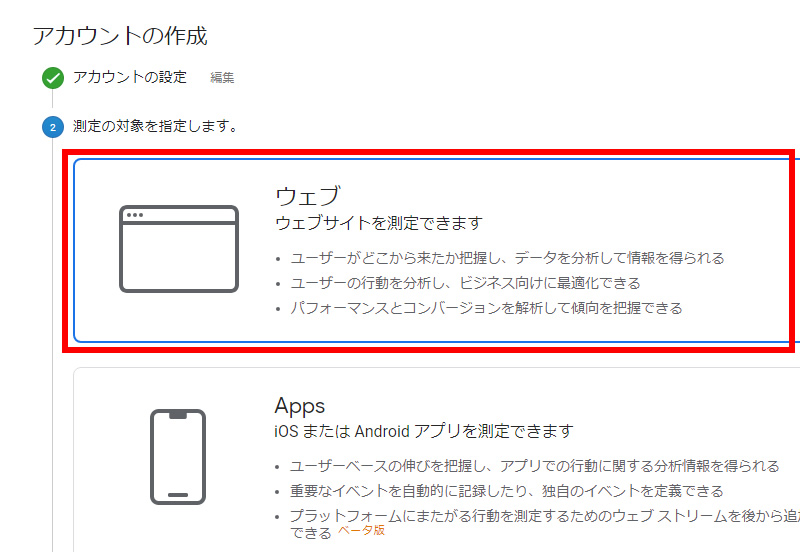
ここでも画面がスクロールしない人は「TAB」キーを何度か押して下さい。
最後はプロパティの設定です。
ここでは、解析をするサイトの情報を入力していきます。
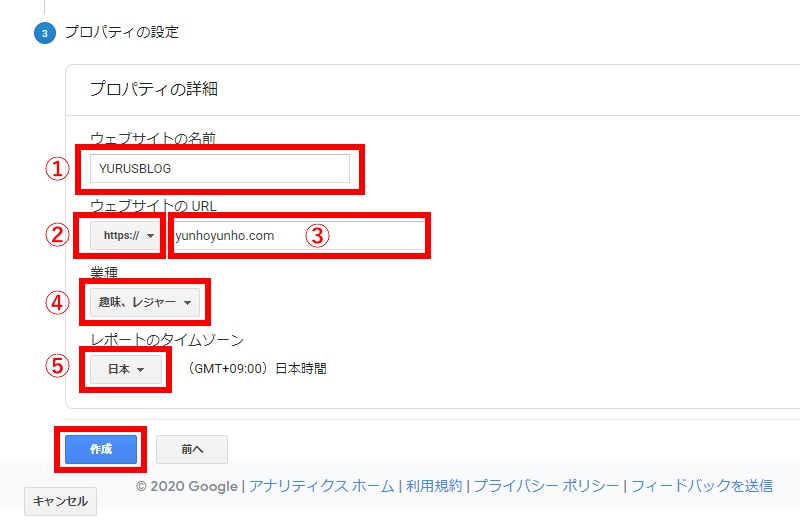
- ウェブサイトの名前:ブログの名前を入力します(後で変更可能です)
- ウェブサイトのURL(左の欄):「http://」または「https://」のいずれかを選択します
- ウェブサイトのURL(右の欄):ブログURLを入力します
- 業種:ブログのテーマに最も合うものを選択して下さい
- レポートのタイムゾーン:お住まいの国を選択。ほとんどの人は「日本」でOK。
全て入力したら下部の「作成」をクリックします。
すると利用規約のポップアップが表示されますので、国名とチェックボックスにチェックを入れて「同意する」をクリックします。
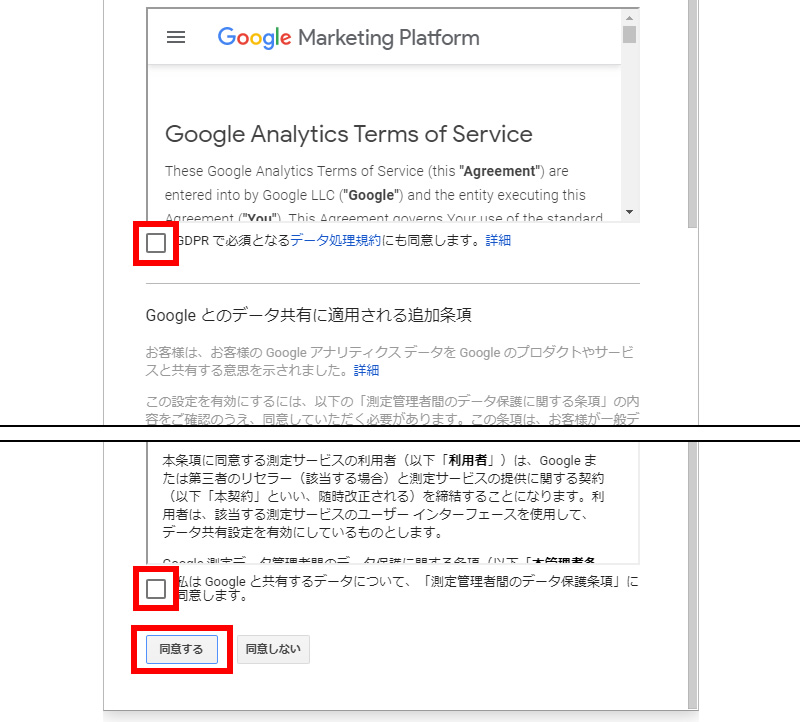
- 住んでいる国を選択(ほとんど日本になると思います)
- チェックボックス(2ヶ所)にチェックを入れます
すると画面が変わって「トラッキングID」と「トラッキングコード(グローバルサイトタグ)」が表示されます。
このトラッキングID、またはトラッキングコードをサイトに設置することによってサイトのアクセス解析ができるになるので、こちらのページは開いたままにしておきましょう。
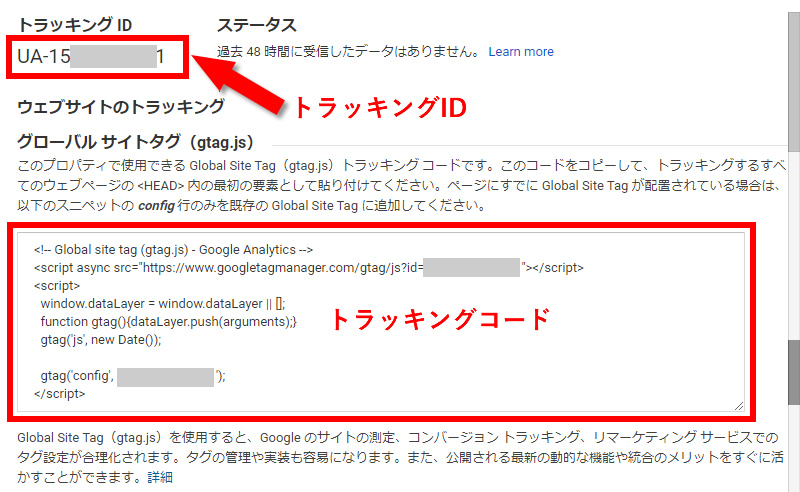
利用しているテーマによって、トラッキングIDを使う場合とトラッキングコードを使う場合がありますので、間違えないようにしましょう。
トラッキングID、トラッキングコードをサイトに追加
それではいよいよこの「トラッキングID」、「トラッキングコード」をブログに設置をしていきましょう。
WordPressテーマ側でアナリティクス設置をする
最近は多くのWordPressテーマで簡単にグーグルアナリティクスの設置ができるようになっています。
僕が本ブログで利用している「AFFINGER5」もその1つで設置に5分とかかりません。
-

-
AFFINGER6(ACTION)豪華10特典付レビュー!開始5ヶ月で25万円稼いだノウハウ無料プレゼント!
続きを見る
僕はこれまでもいくつかのテーマを使ってきましたが、簡単設置ができるWordPressテーマがほとんどでした。
例えば以下のWordPressテーマでは簡単設置ができます。
- JIN(ジン)
- Cocoon(コクーン)
- THE THOR(ザ・トール)
- AFFINGER5(アフィンガー5)
ここでは人気のWordPressテーマ「JIN」におけるグーグルアナリティクスのトラッキングID貼り付け方法を解説します。
まずWordPress(ワードプレス)の管理者画面にログインしてダッシュボードに入ります。
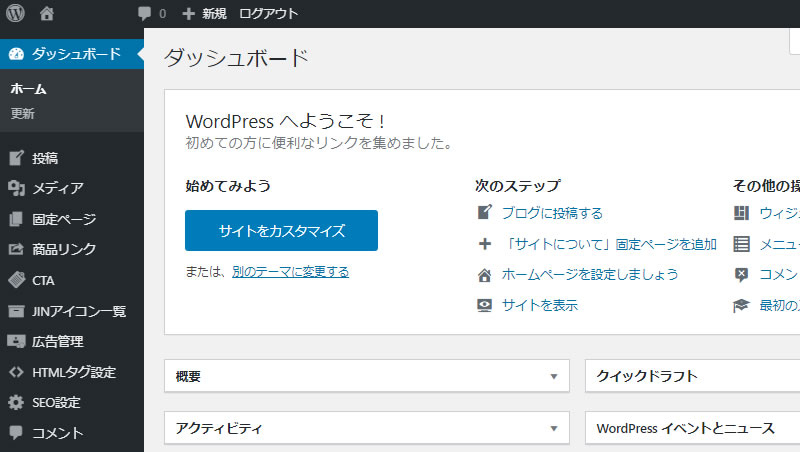
ダッシュボード左のリストより「HTMLタグ設定」をクリックします。
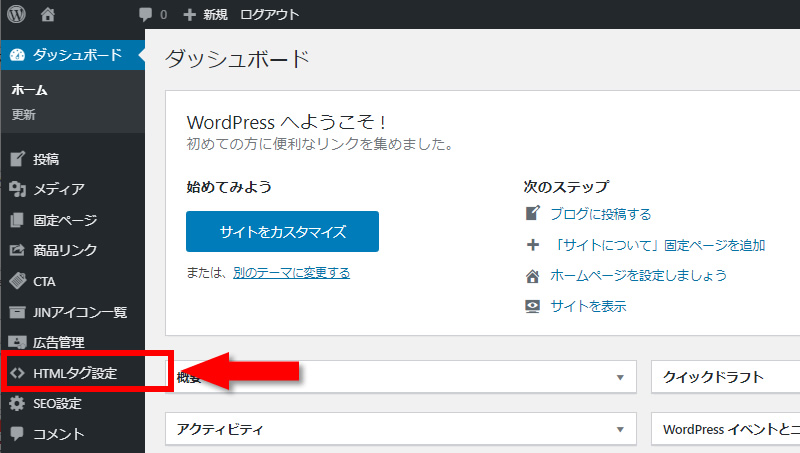
HTMLタグ設定画面に変わりますので、【head内】の欄に先ほどの「トラッキングコード」をコピーして貼り付けます。
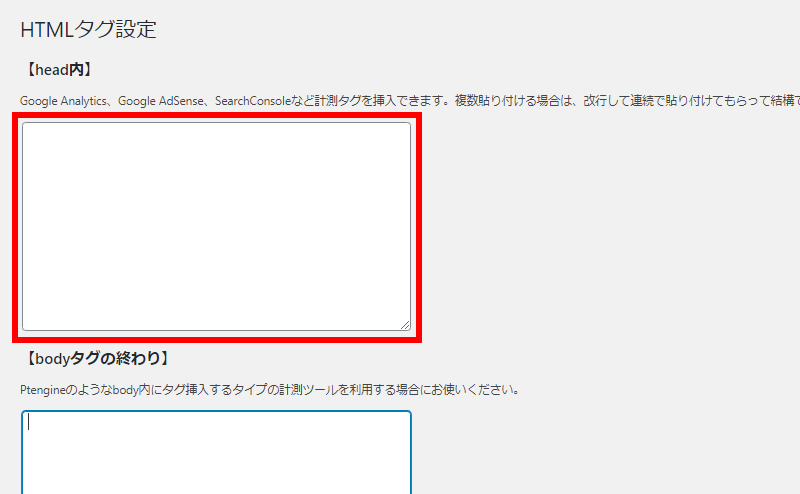
コードを貼り付けたら、画面下の「変更を保存」をクリックします。
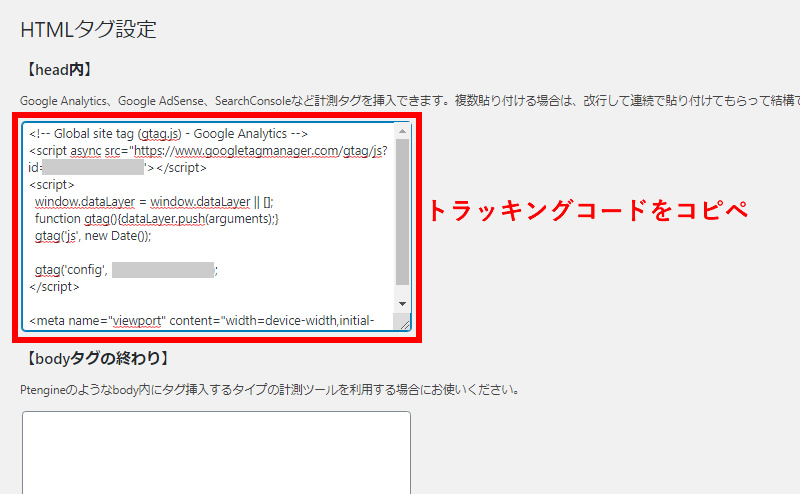
以上でJINへのアナリティクス設定が完了です。

また以下に、利用者の多い「Cocoon」「SANGO」の設定方法のリンクを貼っておきますので、こちらのテーマをお使いの方は、リンク先のページを参考にして設定をしてみて下さい。
- Cocoonへの設置方法(公式サイト)
- SANGOへの設置方法(1-3. Google Analyticsの設定参照)(公式サイト)
- AFFINGER5への設置方法(AdminWeb)
他のテーマでもテーマの機能として実装されている場合がありますので、各テーマのマニュアル等を参考にしてみて下さい。
またグーグルアナリティクスの設定ができるテーマの場合は後で説明する「All in one SEO」というプラグインの導入は不要です。
導入して誤った設定をしてしまうと、アクセス数が二重カウントされてしまって正しい解析ができなくなりますのでご注意下さい。
特にいつもアクセス数が偶数になっている人は二重カウントされている可能性が高いです。
プラグイン「All in one SEO Pack」を使って設置をする
テーマ内での設定ができない場合は、「All in one SEO Pack」というプラグインを使って簡単に設置することができます。
プラグインはWordPressの拡張機能のことで、スマホでいうアプリのようなものだと思ってもらえば大丈夫です。
まずはプラグインのインストールするために、WordPressのダッシュボードから「プラグイン」>「新規追加」をクリックします。
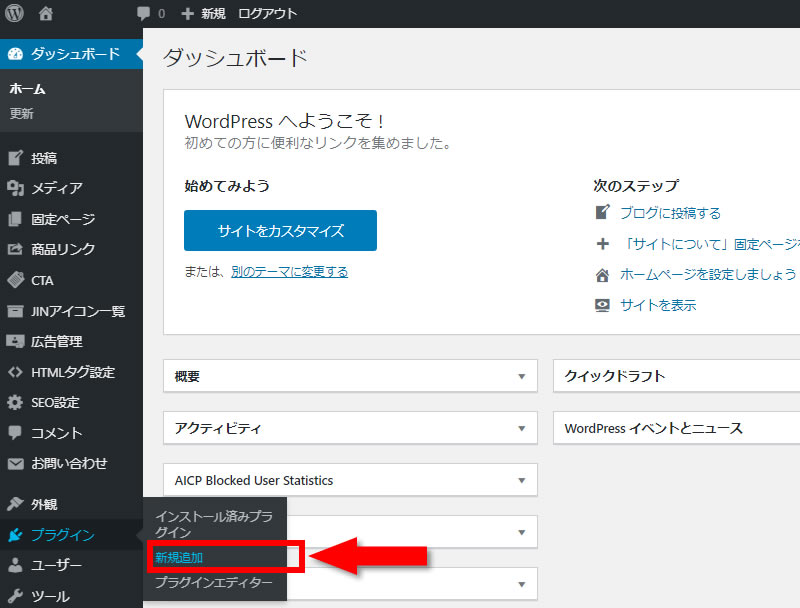
すると「プラグインを追加」の画面に変わりますので、右上の検索の欄に「All in one SEO Pack」と入力して下さい。(「all」とだけ入れても一番最初に表示されると思います)
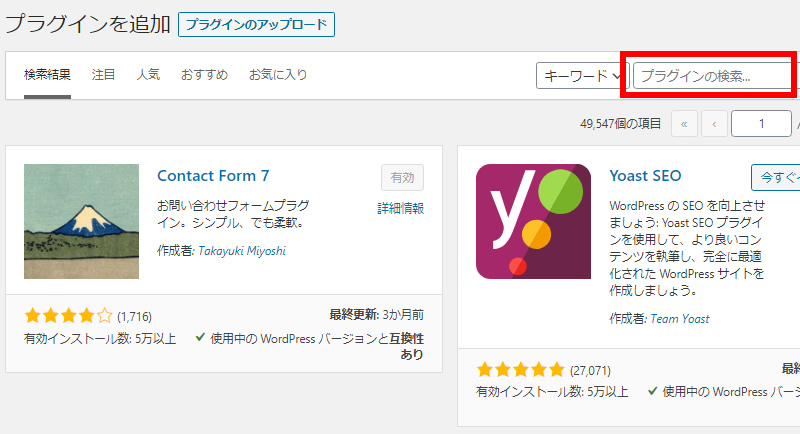
すると「All in one SEO Pack」のプラグインが表示されますので、「今すぐインストール」をクリック。
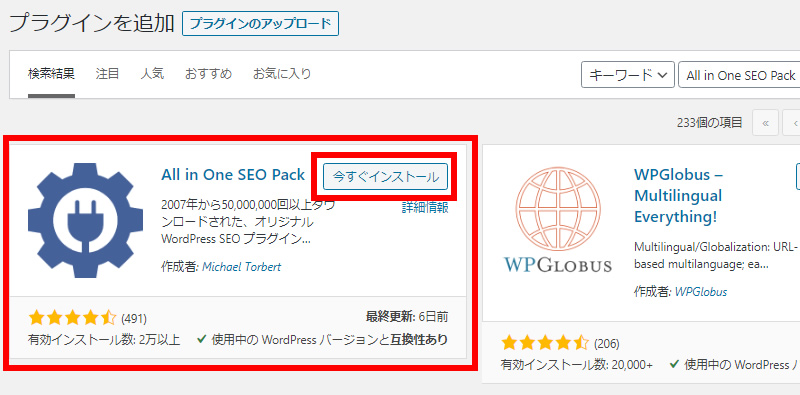
インストールが完了すると「有効化」へとボタンが変わるのでクリックします。
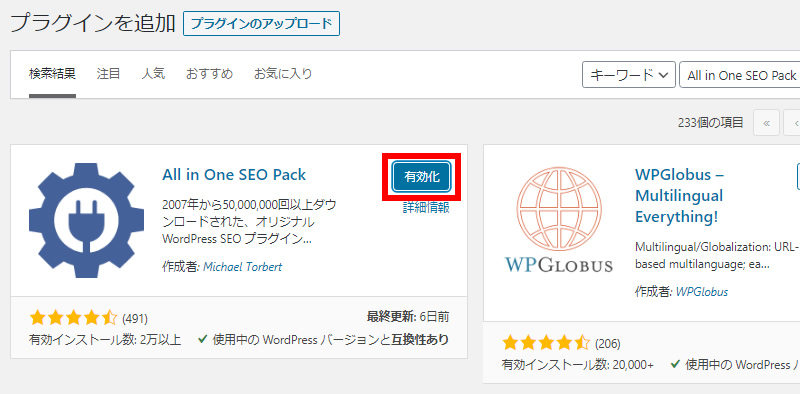
これでAll in SEO Packのインストールが完了しました。
続けてダッシュボード左を見ると「All in one SEO Pack」というメニューが追加されていますので、「All in one SEO Pack」>「一般設定」をクリックして下さい。
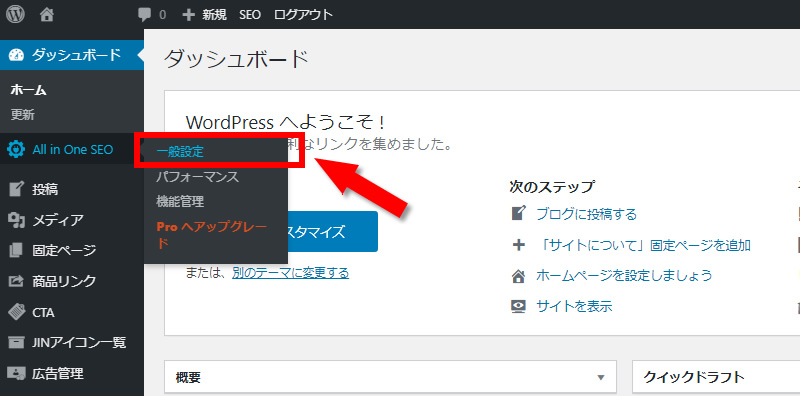
設定するヶ所が沢山ありますが、下の方に行くと「GoogleアナリティクスID」という欄がありますので、そこにトラッキングID「UA-#######」というIDコードを貼り付けましょう。
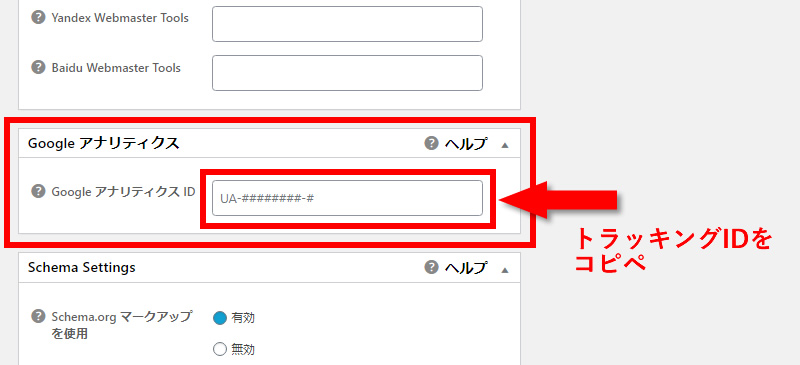
All in one SEO Pack で使用するのは「トラッキングID」なので間違えないようにしましょう。
貼り付けが終わったら「設定を更新」のボタンをクリックして設定完了です。
グーグルアナリティクスの活用方法
ここでは少しだけグーグルアナリティクスの活用方法をお伝えします。
グーグルアナリティクスを使えば、以下のようなデータが簡単にわかるようになります。
アナリティクスでわかること
- 訪問人数
- ページビュー(訪問人数×閲覧ページ数)
- アクセスの多い記事
- 現在のリアルタイム訪問者
- 流入経路(検索、SNS、ブックマークなど)
これは一部で、他にも色々なことがわかるようになります。
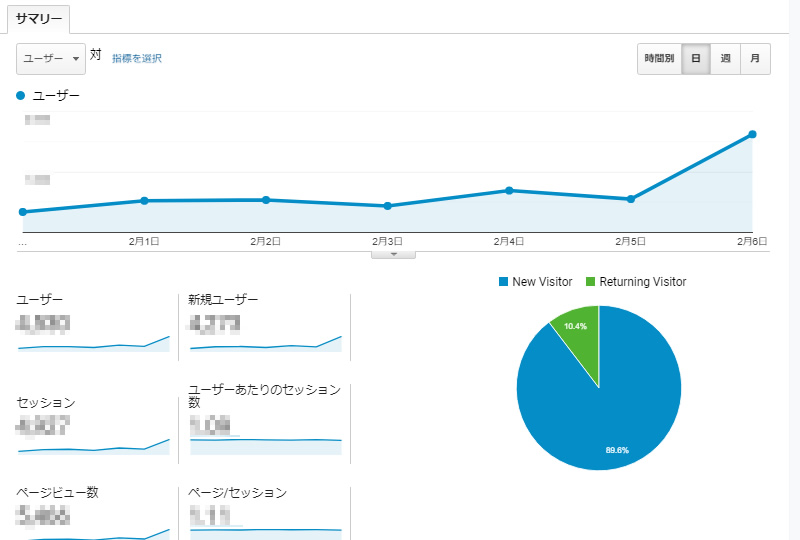
【重要】初心者ブロガーの方へのアドバイス
グーグルアナリティクスはとても優秀なツールで、ブログを運営をしていけばいくほどにデータが蓄積されていき、そのデータを活用すればさらにアクセスを伸ばす事もできます。
ただブログ開始当初はあまり訪問者数にとらわれないようにすることが大事です!
ブログを開設してしばらくの期間はアクセスがゼロの日が続くこともありますし、それが何日も続くこともあります。
そうすると「こんなにやってるのに、なんで誰も来ないんだ?」と思ってしまって、ブログをやめてしまう人がいるというのも事実なんです。
実際僕は、毎日のようにアナリティクスで訪問者数をチェックしていたので、毎日のように「あ~、今日もアクセス0か…」と落ち込んだりしていました。
最初のうちは訪問者数が少ないのが当然なのですから、ブログ開始から2ヶ月ぐらいはアナリティクスはたまに見るくらいにしておくのがいいと思います。
実際僕も開始2ヶ月目ぐらいからポツポツと検索からのアクセスが少しずつ増え、2ヶ月前に書いた記事が読まれるようになっていきました。
ブログ開設当初に書いた記事なので、もう文章もメチャクチャな記事でしたが、それでもアクセス数がじわりじわりと増えてきましたので、皆さんの記事も絶対にアクセスが増えていくはずです。
アナリティクスのデータもそのあたりから徐々に蓄積されていきますので、それからチェックをするようにしても問題ありません。
ブログは楽しいのが一番です!
最初のうちは他人と比較せず、自分が好きな事を楽しく書いていって下さいね。
まとめ:グーグルアナリティクスの導入・初期設定方法
今回はグーグルアナリティクス(Google Analytics)の導入方法・初期設定方法を解説してきました。
最後は少しおせっかいな内容になってしまいましたが、実際にアナリティクスの数字を見て脱落していく初心者ブロガーさんが少なくないので、老婆心ながらお伝えさせていただきました。
これからブログを本格的に始める皆さんには、ぜひブログの素晴らしさを知ってもらいたいので、肩に力をいれずにコツコツを積み上げをしていって下さい!
今回は以上になります。
またアナリティクス、サーチコンソール、WordPressなどの導入でわからない事があれば、コメント欄やツイッターのDMなどで質問していただければ、わかる範囲ですが回答をさせていただきます。

それではっ。