- ブログで副業をしたいけど、どうしたらいいかわからない!
- 普通の主婦や初心者でも簡単にわかるように教えてほしい!
今回はそんな方に向けて、誰でもわかるようにWordPressブログの始め方を解説していきたいと思います。

難しいことは省いて、できる限り簡単に始めていく手順を紹介していきますので、他のサイトを見てもわからなかった!という方はぜひ参考にして下さいね。
僕は2019年10月に、全く知識がないところからブログ開設をして現在に至っています。
運営3ヶ月で約6万円、7ヶ月で25万円の収入を達成していますので、安心して今回の流れでブログ開設をしていただくことが可能です。
ワードプレス(WordPress)ブログの開設ステップ

まずWordPressを始める手順を簡単に抑えておきましょう。
WordPressブログ開設の3ステップ
- レンタルサーバーと契約する
- ドメイン設定をする
- WordPressをインストールする
この記事を参考にあれば、たったの3ステップでWordPressブログの開設ができます。
「誰でも絶対にできる!」を目指して解説していきますね!

その前に手元に以下のものがあると途中のロスタイムがなくなるので準備しておきましょう。
準備しておくもの
- クレジットカード(銀行振込、コンビニ決済希望の場合は不要)
- メモ(スマホなどでもOK)
それではいよいよ始めていきます!
STEP1:レンタルサーバーと契約しよう
まずはレンタルサーバーとの契約です。
レンタルサーバーは簡単に言うとブログのデータを保存しておく所。
色々なレンタルサーバー会社がありますが、会社やプランによっては機能が違ってきます。
一番安い所を選んでしまうと、ブログの表示スピードが遅かったり、アクセスが増えた時にパンクしてページが表示されなくなったりしてしまうので、ここはしっかりしたサーバーを選ぶのがオススメです。
そのバランスが一番とれたオススメサーバーが「エックスサーバー![]() 」です。
」です。

エックスサーバーがおすすめの理由
エックスサーバーのポイント!
- 料金が安く、高性能
- 設定画面がわかりやすい
- 国内シェアNo.1
僕は別にもサイトを運営していて、そちらはリスク分散のために「mixhost」というサーバーを使っています。
そちらは料金的に多少安く、表示スピードもエックスサーバーと同等かそれ以上に高速ですが、まだ新しいサーバー会社なので、安定性で多少の不安があります。
他のサーバーと比較して、安定性とスピード、そして料金のバランスから言うと「エックスサーバー」がトップクラスです。
他のブロガーさんに「サーバーは何?」って聞くと、大体エックスサーバーと答えますので、体感的には5割以上の人が使っているのでは?と思うくらいほど。

エックスサーバーへの申し込み
今ならオトク!独自ドメインが無料プレゼント!
WordPressブログを始める時はサーバーの契約と「独自ドメイン」の取得が必要になりますが、今エックスサーバーに申し込みをすると、この独自ドメインの取得料が無料になるんです。

さらにお得な点は、この独自ドメインは基本1年ごとの更新が必要で更新料が必要なのですが、エックスサーバーを利用している間はこの更新料も無料になります。

相当お得なキャンペーンなので、ブログを始める方は今がオススメです!
それでは早速登録していきましょう。
まず「エックスサーバー公式サイト![]() 」にアクセスをします。
」にアクセスをします。
ドメイン年間更新料1,408円がずーっと無料!
上記のページにアクセスをして、「まずはお試し10日間無料!」をクリックします。
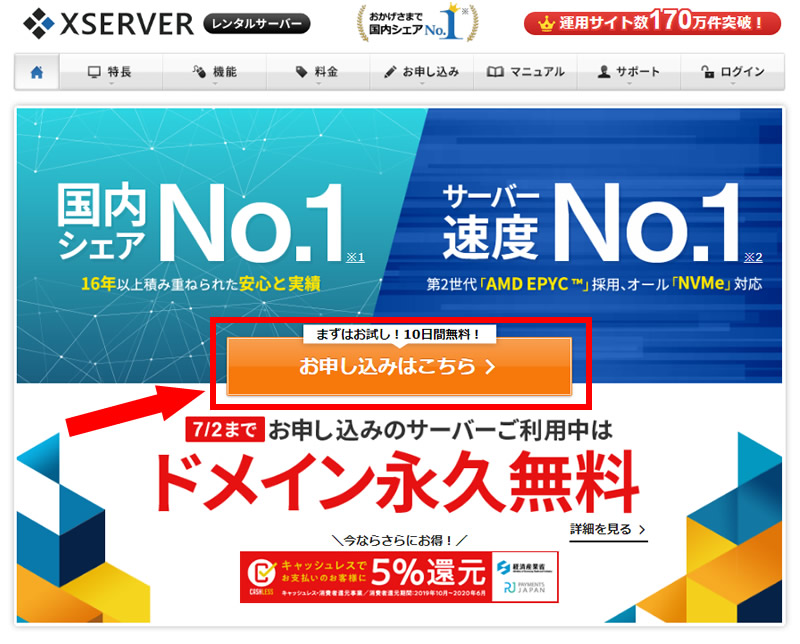
続けて「XSERVERお申し込みフォーム」で「10日間無料お試し 新規お申込み」をクリック。
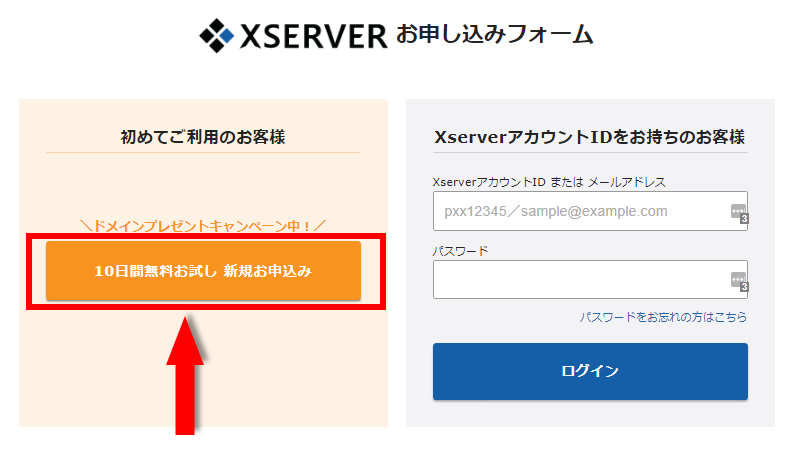
まず「契約内容」「登録情報」の入力をします。
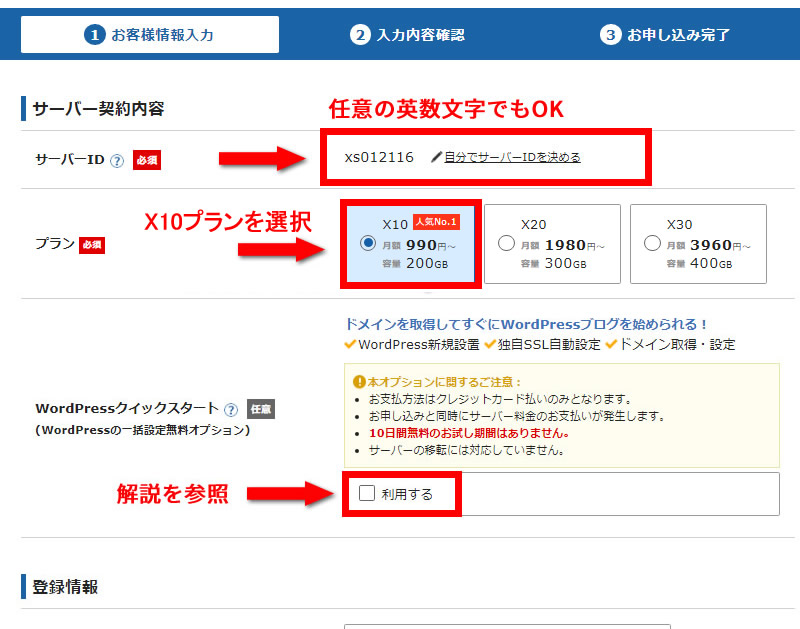
- サーバーID(初期ドメイン):任意でOKです(ブログURLとは違います)
- プラン:プランは最も安い「X10プラン」を選べばOK
- 「ワードプレスクイックスタート」を利用するかしないか選択
- 続けて「登録情報」欄に個人情報を入力していきます
サーバーIDは初期表示のままで問題ありませんが、任意での設定も可能です。その際は半角英数字12文字以下で入力しましょう。
ココに注意
ワードプレスクイックスタートについて
「ワードプレスクイックスタート」にチェックを入れると、ワードプレスのインストールなどを自動で行ってくれ、簡単にワードプレスブログの開設ができます。
ただ以下の注意点があるので、気をつけましょう。
- お支払方法はクレジットカード払いのみとなります
- お申し込みと同時にサーバー料金のお支払いが発生します
- 10日間無料のお試し期間はありません
- サーバーの移転には対応していません

全て入力した後、『「利用規約」「個人情報に関する公表事項」に同意する』にチェックを入れて「お申し込み内容の確認へ進む」をクリックします。
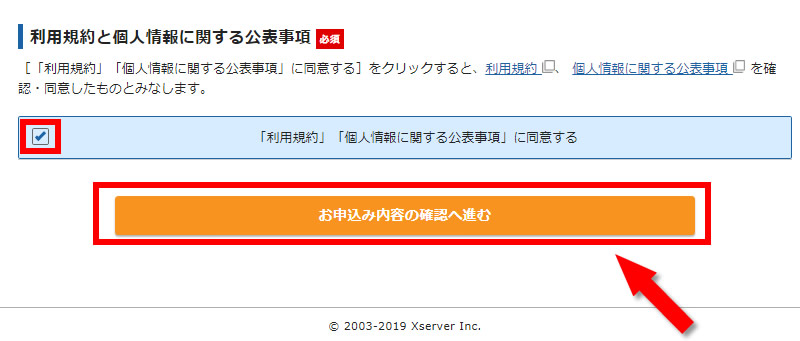
入力内容確認画面が表示されますので、入力内容に問題がないかを確認して「SMS・電話認証へ進む」をクリックします。
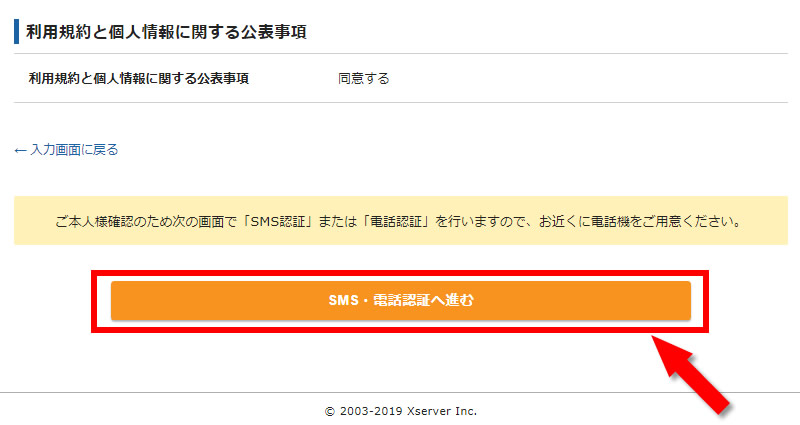
SMS・電話認証画面に変わるので、国名、電話番号、取得方法(SMS/自動音声通話)を選択して「認証コードを取得する」をクリックします。
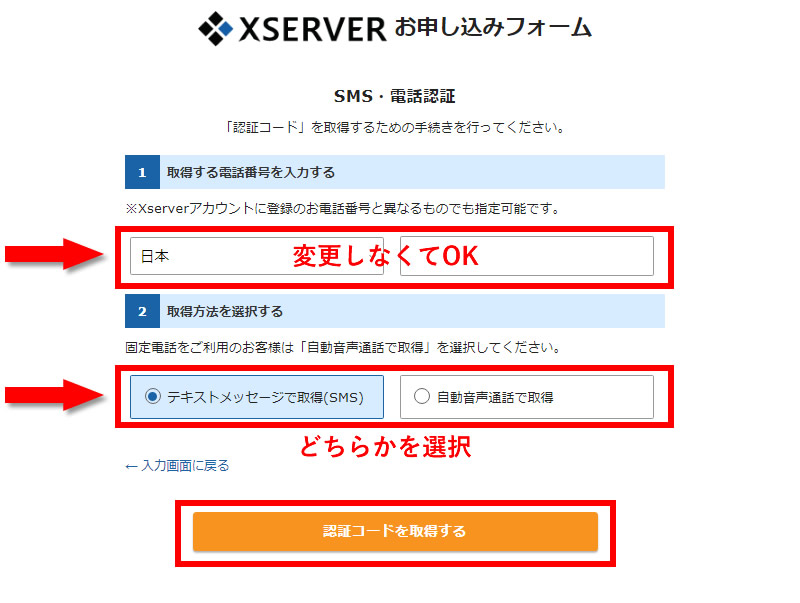
固定電話の場合、SMSがわからないという場合は「自動音声通話で取得」にチェックを入れて下さい。
テキストメッセージの場合は携帯のショートメール、自動音声通話の場合は電話で自動音声案内で認証コードが伝えられますので、認証コードを入力して「認証して、申し込みを完了する」をクリックします。
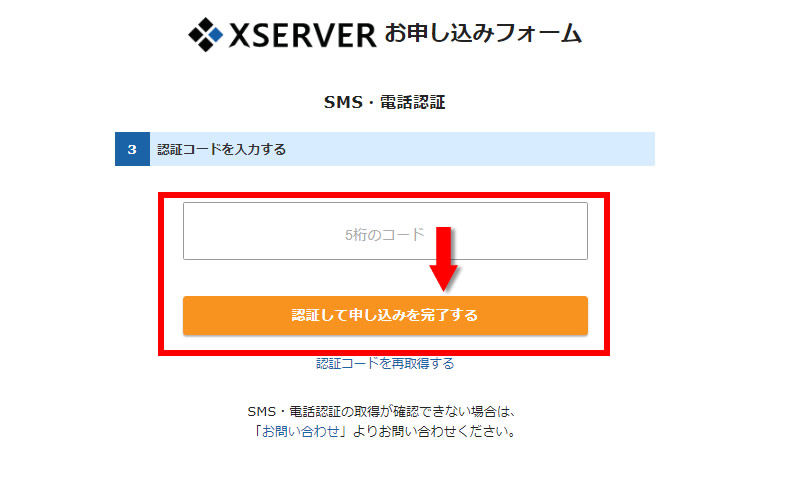
これででエックスサーバーへの申し込みが完了です。
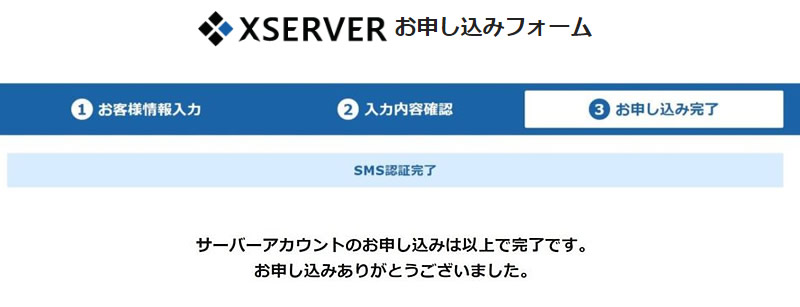
先ほど入力したメールアドレス当てに「【Xservr】■重要■サーバーアカウント設定完了のお知らせ」というメールが届いているはずですので、届いているかどうか確認しましょう。
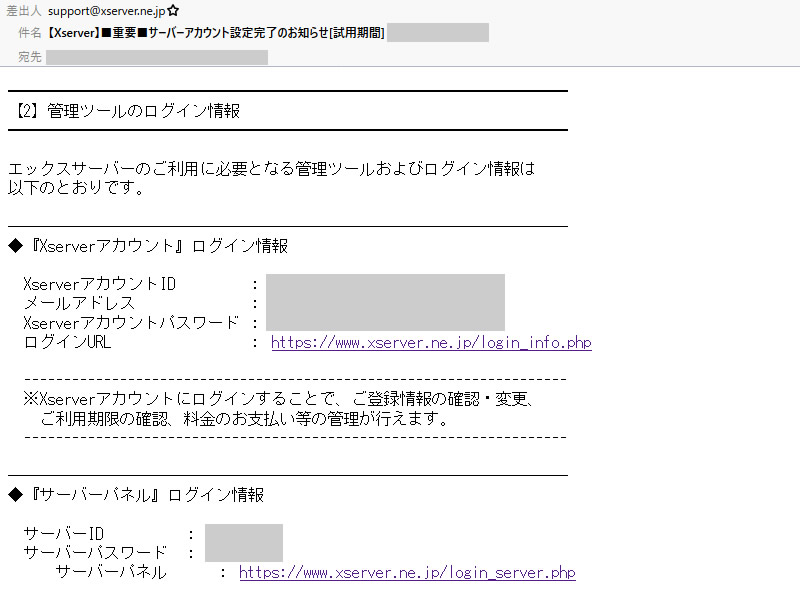
ここに書かれている「XserverアカウントID」「Xserverアカウントパスワード」はこの後に必要になりますので、メモをしておきましょう。
今後何らかのトラブルの際などにもID、パスワードは必要になりますので、メールはしっかりと保管しておきましょう。
レンタルサーバー料金の支払い
エックスサーバーでは10日間はサーバーの無料利用が可能となっていますが、現在行われている「独自ドメイン無料キャンペーン」は支払いを完了しないと特典が受けられないので、先に料金を支払いしてしまいましょう。

まずは「Xserverアカウント(旧インフォパネル)のログイン」のページにアクセスします。
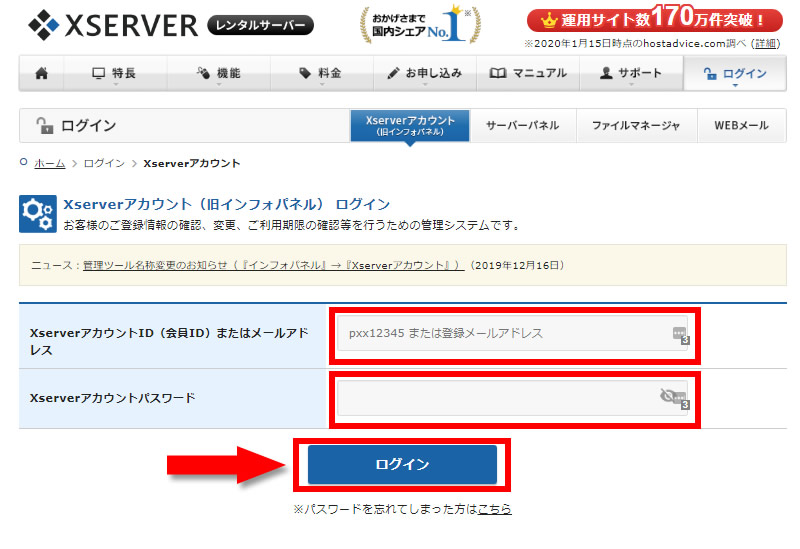
ページ左側の「決済関連」>「料金のお支払い/請求書発行」をクリックします。
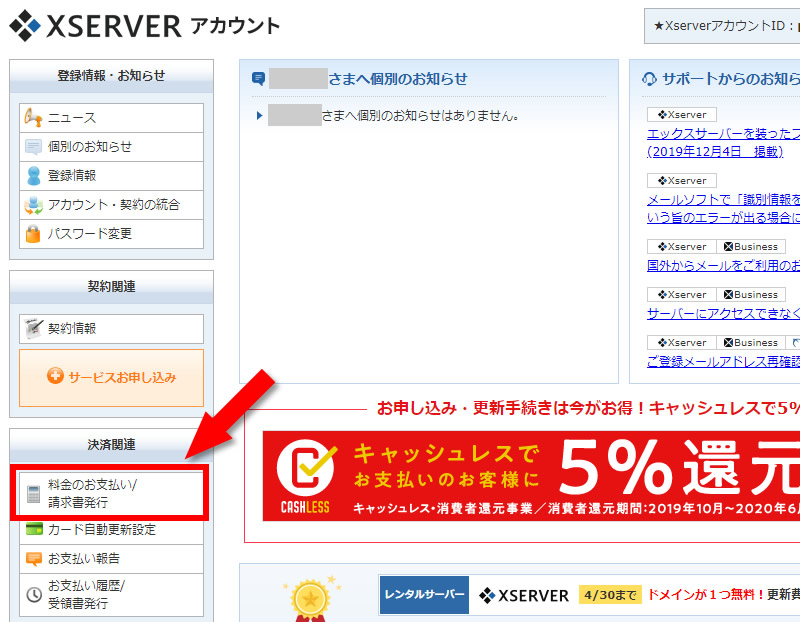
「お支払い伝票発行」の「サーバー」の欄で自分のサーバーIDの所にチェックを入れ、更新期間、お支払い方法を選択します。
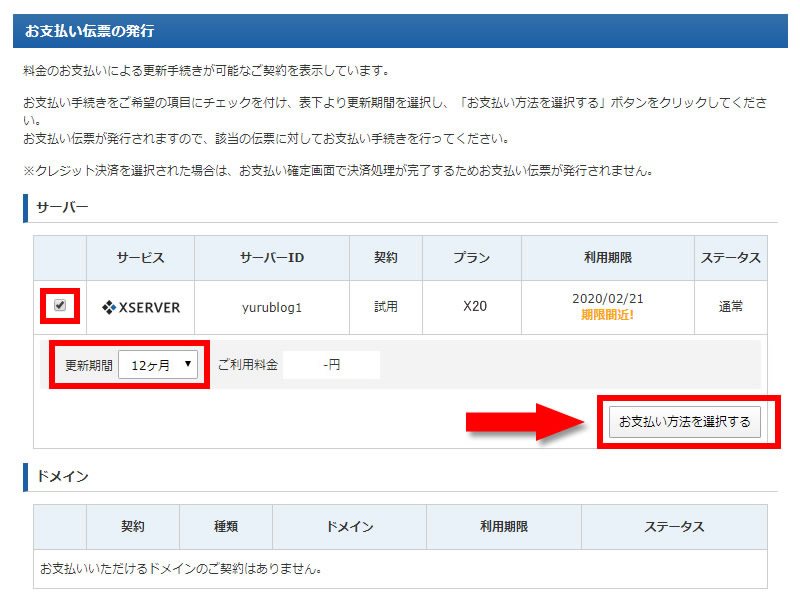
- 更新期間:12ヶ月がオススメですが、短い期間でも問題ありません
- お支払い方法:クレジットカード、銀行振込、コンビニ支払い、ペイジー

最後にそれぞれの支払い方法の画面で、希望の支払い決済方法を選んで処理をすれば支払い完了となります。
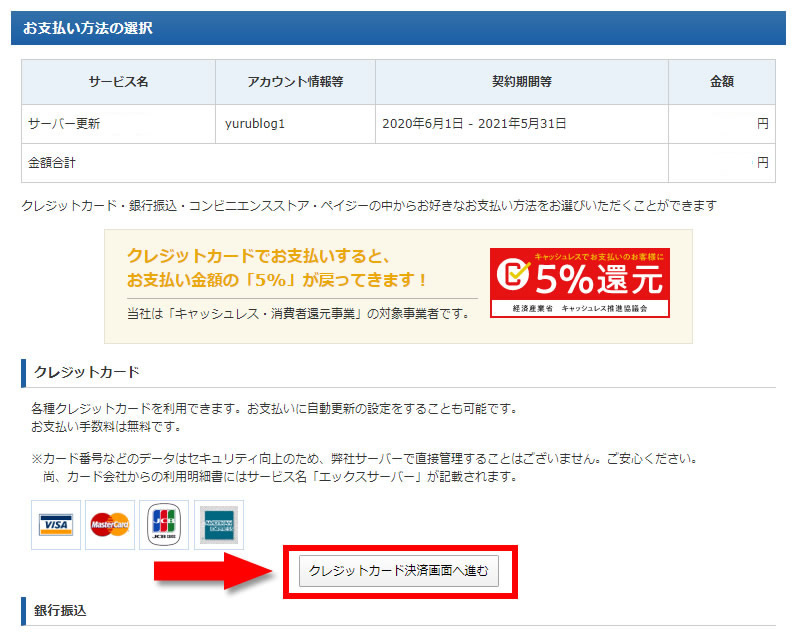

STEP2:独自ドメインを設定しよう!
独自ドメインというのは簡単に言うとサイトのアドレスの事です。
僕のサイトだと「http://yunhoyunho.com」というアドレスになっていますが、この「yunhoyunho.com」の部分が独自ドメインになります。
この部分は自分が好きな文字列を決める事ができますが、その代わりに一度決めた後は簡単に変えることはできません。
適当につけてしまって後悔することがないように、自分が気に入ったドメイン名を登録しましょう。

独自ドメインは通常は「お名前.com」というドメイン取得業者から取得するのですが、7月2日までは独自ドメインが無料でプレゼントされます。
手間も減りますし、何よりも毎年の更新料が無料になるというのが嬉しいですね。

独自ドメイン取得
独自ドメインの取得は簡単です。
支払いをした時と同じ「Xserverアカウント」のページから行います。
まずエックスサーバー左下の方にある「各種お手続き」>「レンタルサーバー」>「キャンペーンドメイン」をクリックします。

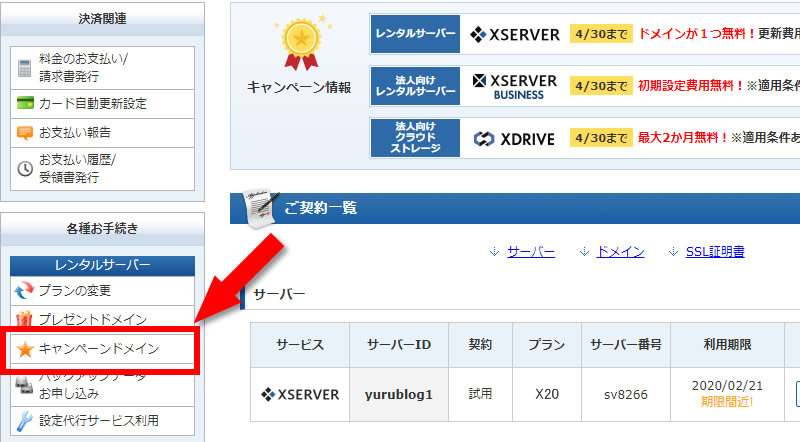
キャンペーンドメイン申請フォームが表示されますので、利用規約を読んで「同意する」をクリックします。
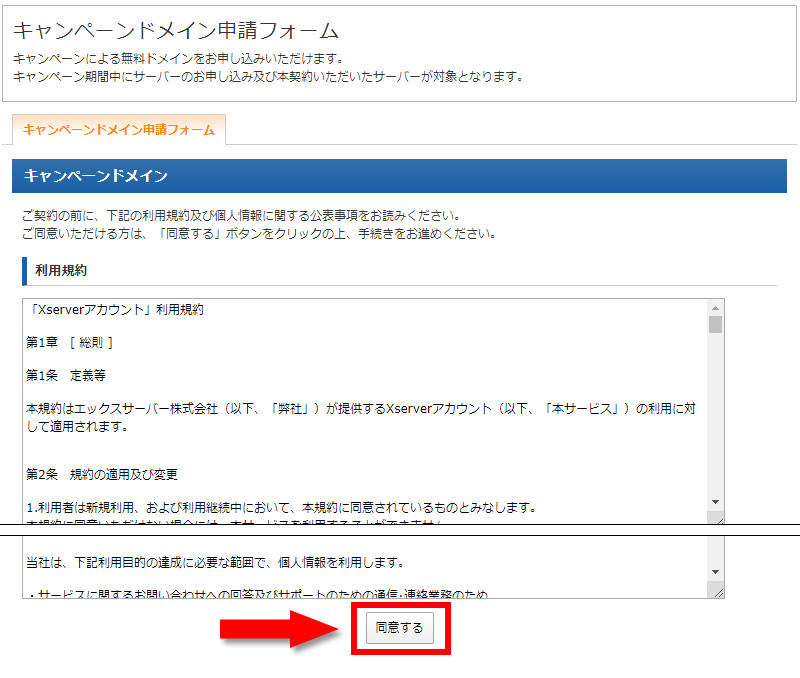
ここでいよいよ独自ドメインを取得します。
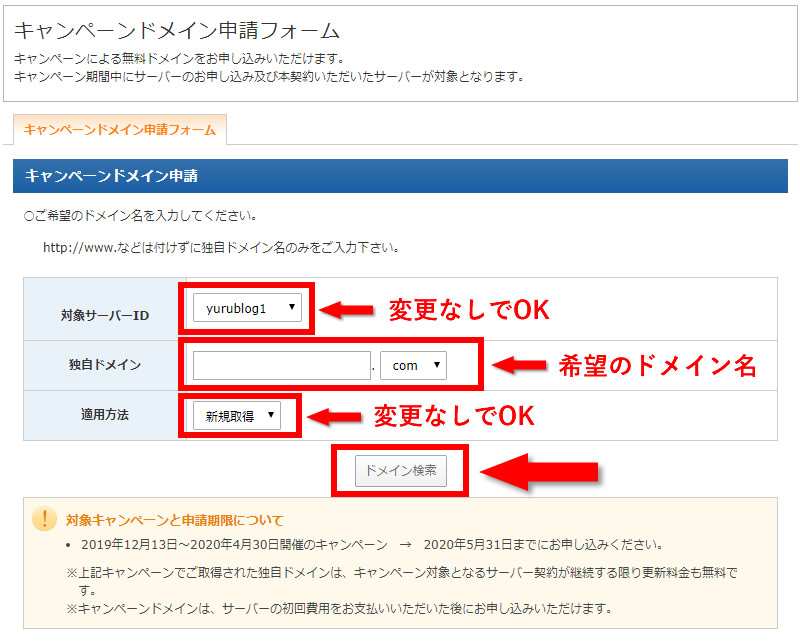
- 対象サーバーID:自分のサーバーID名を確認
- 独自ドメイン:自分の好きなドメインを入力
- 適用方法:新規取得を選択
ココに注意
ドメイン名を入力したらスペルに間違いがないかを確認して、「ドメイン検索」をクリックします。
ここで
「ご希望のドメインは新規申し込みができません。既に取得済みのドメイン、または取得できない状態のドメインです。」
と表示されることがあります。
この場合は他の誰かにそのドメインを使われてしまっているということですので、残念ですが他のドメインを入力しましょう。

無事に次の画面に進めば独自ドメインの取得完了です。
これで世界に1つだけ、あなた専用のドメインが生まれたことになります!
ドメイン設定をする
ドメイン取得ができたら次は先ほど契約したサーバーとドメインを連結する作業をしていきます。
よく「サーバーは土地、ドメインは住所みたいな役割」とよく言われています。
土地を購入して、そこに住所が設定され、そしてそこにお家(ブログ)を建てていくというイメージですね。

まずエックスサーバーの「サーバーパネル」にアクセスします。
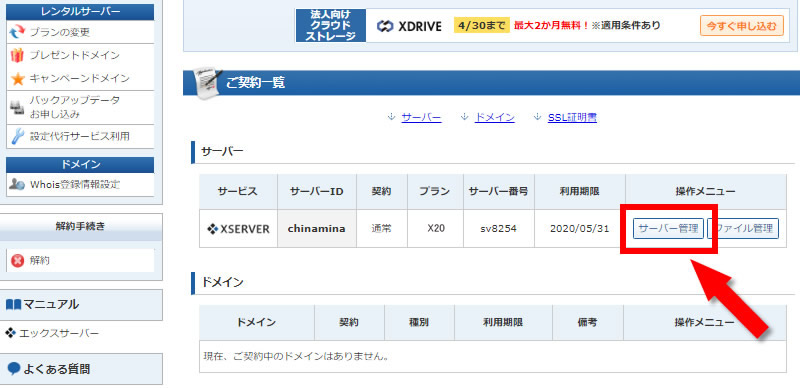
サーバーパネルの右上「ドメイン」内の「ドメイン設定」をクリックします。
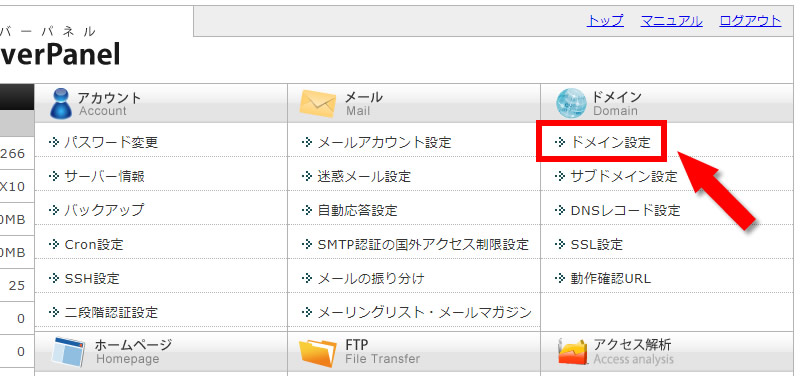
「ドメイン設定追加」のタブをクリックします。
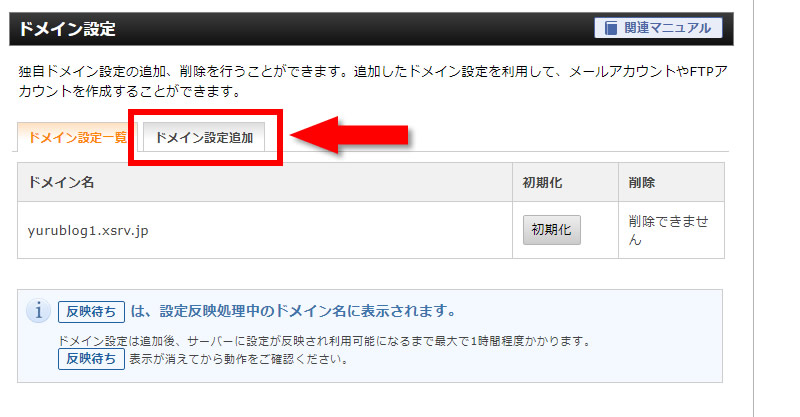
「ドメイン名」の欄に先ほど取得した独自ドメインを入力します。
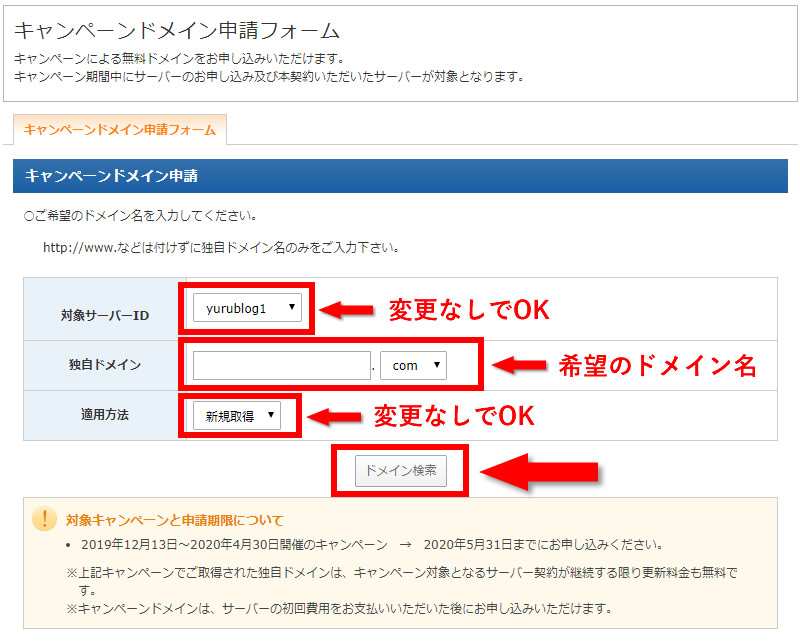
「yunhoyunho.com」のように、「.com」まで入れるようにしましょう。
「無料独自SSLを利用する(推奨)」「高速化・アクセス数拡張機能「Xアクセラレータ」を有効にする(推奨)」の2はチェックが入っている除隊になっていると思いますので、そのままにしておけば大丈夫です。
ドメイン名を入れたら右下の「確認画面へ進む」をクリックします。
続けて確認画面になりますので、問題がなければ「追加する」をクリックして下さい。
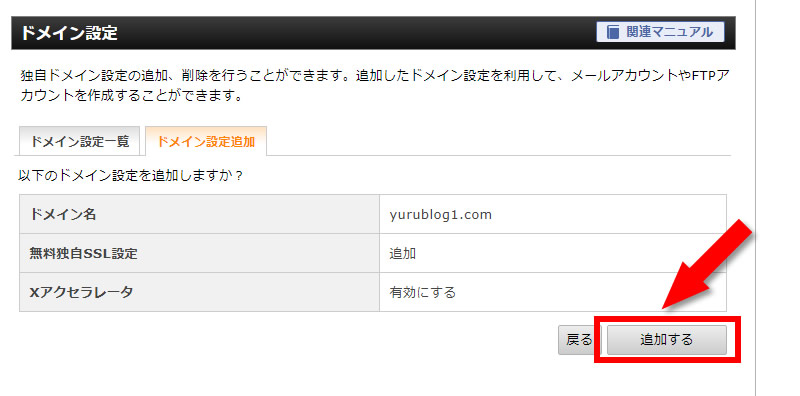
これでドメイン設定まで完了です。

STEP3:ワードプレスをインストールしよう
最後にいよいよWordPress(ワードプレス)をサーバーにインストールしていきます。
先ほどお話したように、土地に家を建てていくというようなイメージで考えてくださいね。
再びエックスサーバーの「サーバーパネル」にアクセスして、下の方にある「WordPress簡単インストール」をクリックします。
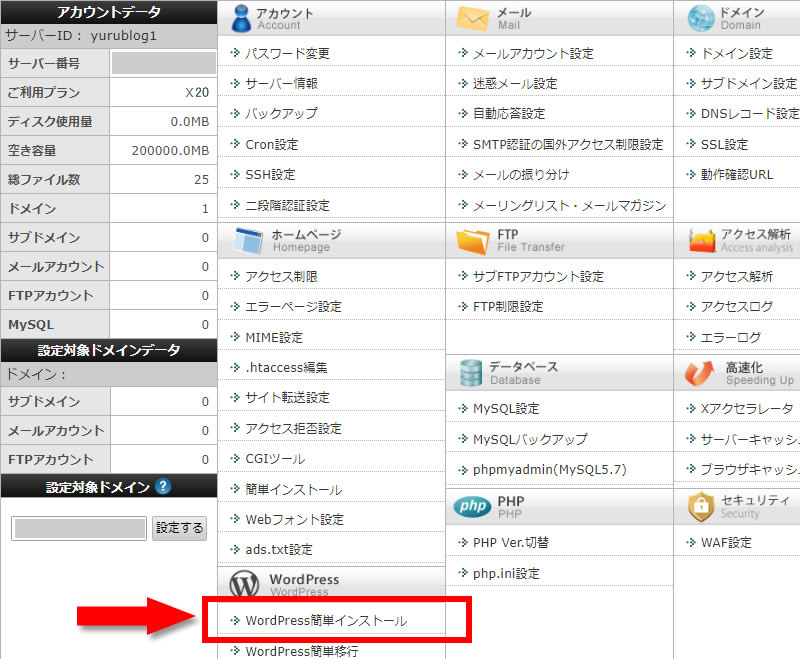
ドメイン選択画面で先ほど取得した独自ドメインの右にある「選択する」をクリック。
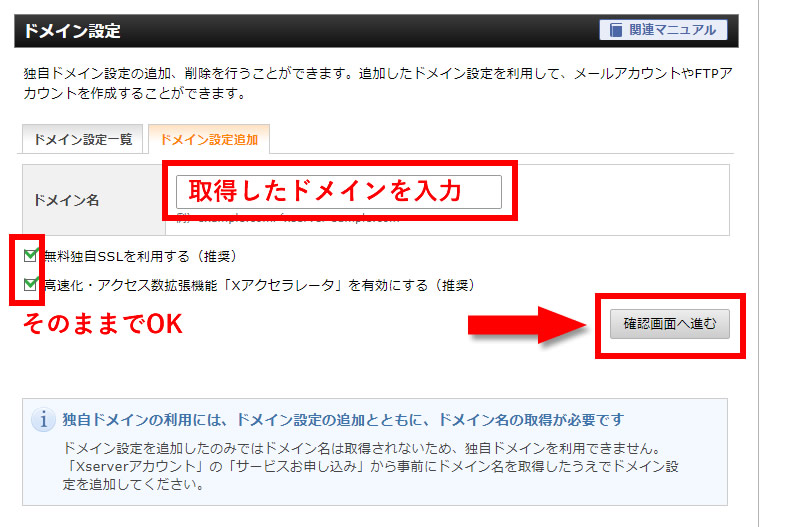
WordPress簡単インストールの画面で「WordPressインストール」をクリック。
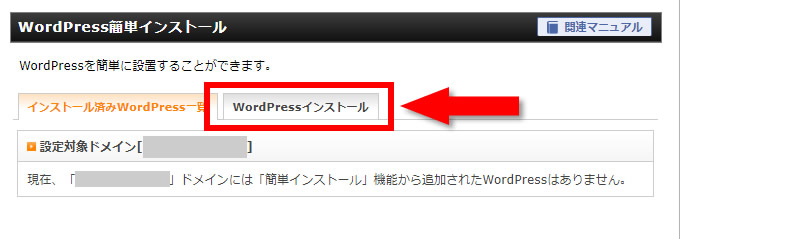
対象ドメインの設定欄が表示されますので、以下の通りに入力、選択をした後に「確認画面へ進む」をクリック。
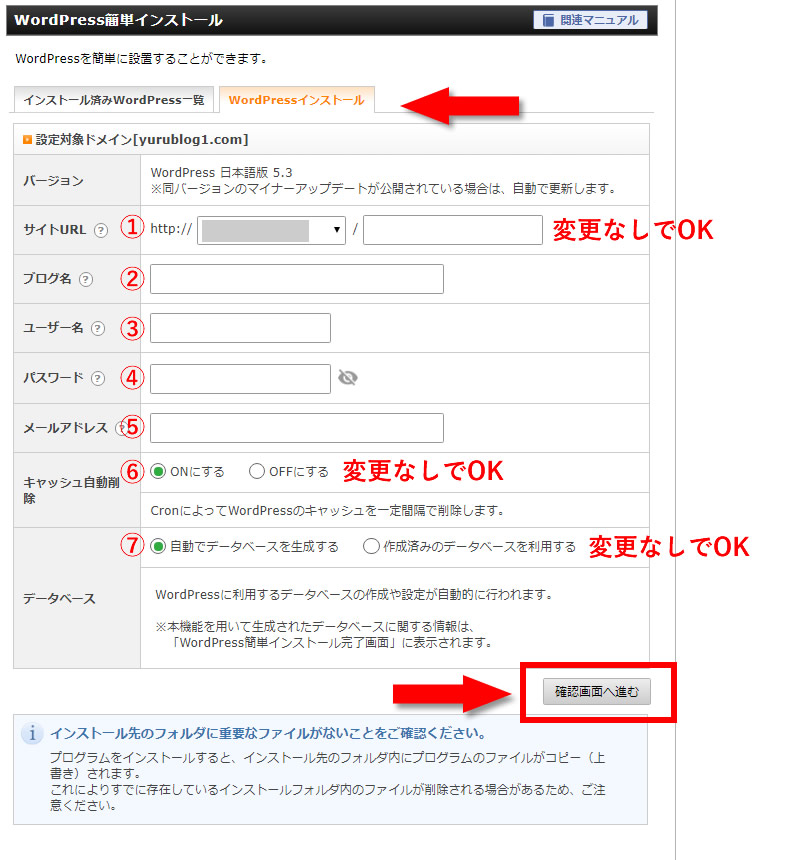
- サイトURL:初期設定のままで大丈夫です
- ブログ名:ブログ名を入力します(後で変更も可能)
- ユーザー名:WordPressにログインする際のユーザー名です。基本的に変更ができませんので注意が必要です
- パスワード:WordPressにログインする際のパスワードです。ユーザー名と共にメモをしておきましょう
- メールアドレス:WordPress更新などの連絡を受信するアドレス
- キャッシュ自動削除:「ONにする」のままでOK
- データベース:「自動でデータベースを生成する」でOK
確認画面が出てきますので、内容確認をして問題がなければ「インストールする」をクリック。
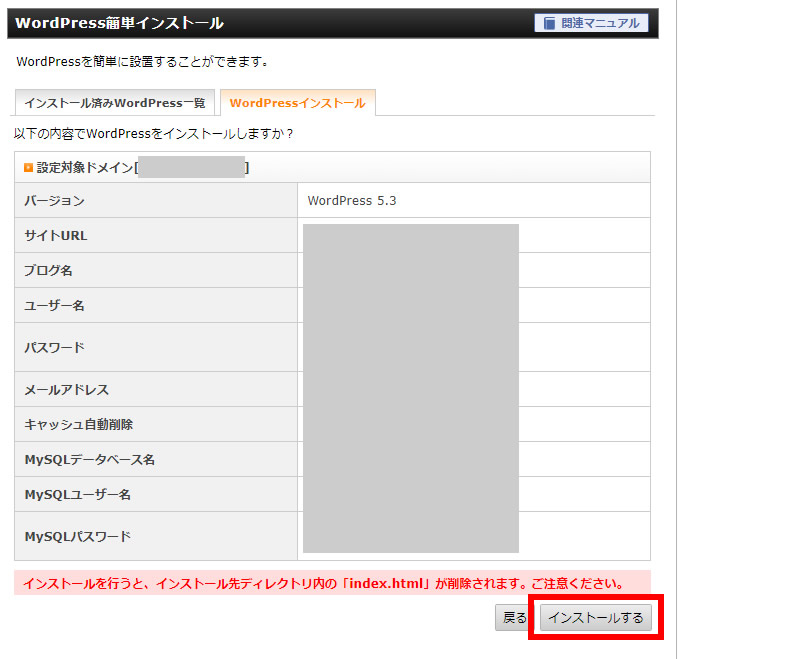
WordPressがインストールされ、完了後に画面が切り替わるとWordPressのインストールが完了です。


難しいと思われたWordPress導入も、エックスサーバーならWordPressが簡単にインストールできるのでとっても楽ちんですね。
インストール完了後の画面で表示される、ユーザー名、パスワード、管理画面URLが分からなくなるとログインができなくなってしまいますので、必ずメモをしておきましょう。
WordPressにログイン
最後にWordPressにログインしてみましょう!
WordPressをインストールした際に表示される「管理画面URL」で管理者ページにログインすることができます。
管理画面URLがどうしてもわからない時は「http://独自ドメイン/wp-admin/」と入力してみて下さい。
またこの時、
「無効なURLです。プログラム設定の反映待ちである可能性があります。しばらく時間をおいて再度アクセスをお試し下さい。」
と表示されることがあります。
この時は設定の反映中ということですので、数時間~最大24時間待ってみて下さい。
経験上、1時間~2時間ほどで表示されるようになります。
WordPressログインページにユーザー名、パスワードを入れてログインします。
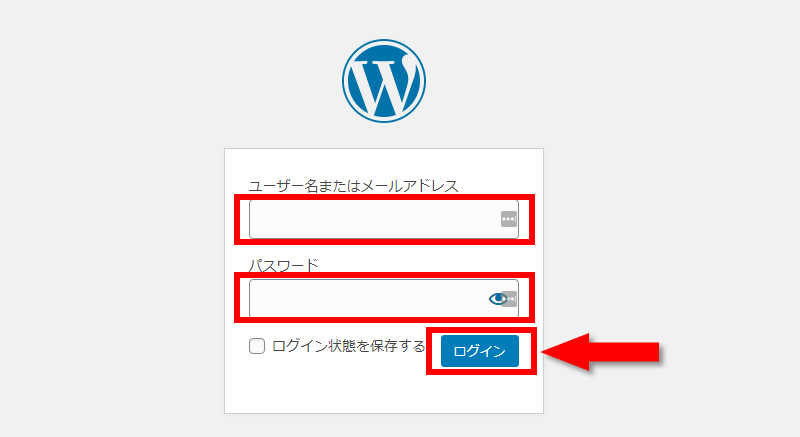
するとWordPressの管理者ページが表示されます!
おめでとうございます! これでWordPress導入が成功しました!

ワードプレス(WordPress)の初期設定
現在の状態でも記事は書けますが、最初にやっておいた方が良い設定内容があります。
初心者がWordPressインストール後に、まずやっておくべき設定を「ブログ初心者がWordPress開設後、最初にやる初期設定4つ でまとめていますので、こちらも参考にしてください。
-

-
【2020年最新】ブログ初心者がWordPress開設後、最初にやる初期設定4つ
続きを見る
まとめ:ワードプレス導入は難しくありません!
今回はWordPress導入までの流れを説明してきました。

また不明な点などありましたら問い合わせをいただければ、わかる範囲で回答をさせていただきますので、お気軽にコメント下さい。
ブログを始めてみようかな、という人は沢山いますが、実際に行動に移せる人というのはその半分もいません。
ここまで到達したあなたは、そういった意味でとてもセンスがあると思います。
僕は開設当時は何の知識もありませんでしたが、色々と勉強して実践していき、現在では月に10万円前後の副収入が入るようになってきました。
僕みたいな能力もない平凡な人間がここまでこれましたので、誰でもがブログである程度の収入を得ることができると思います。
ぜひ皆さんもブログの素晴らしさを知って、実践して下さいね。
皆さんが今よりも少しでも幸せで豊かな生活を送れるようになるよう、応援させていただきます!
関連記事【初月で収益5桁を実現!】アフィンガー5レビュー!今最も売れてるおすすめテーマ!

