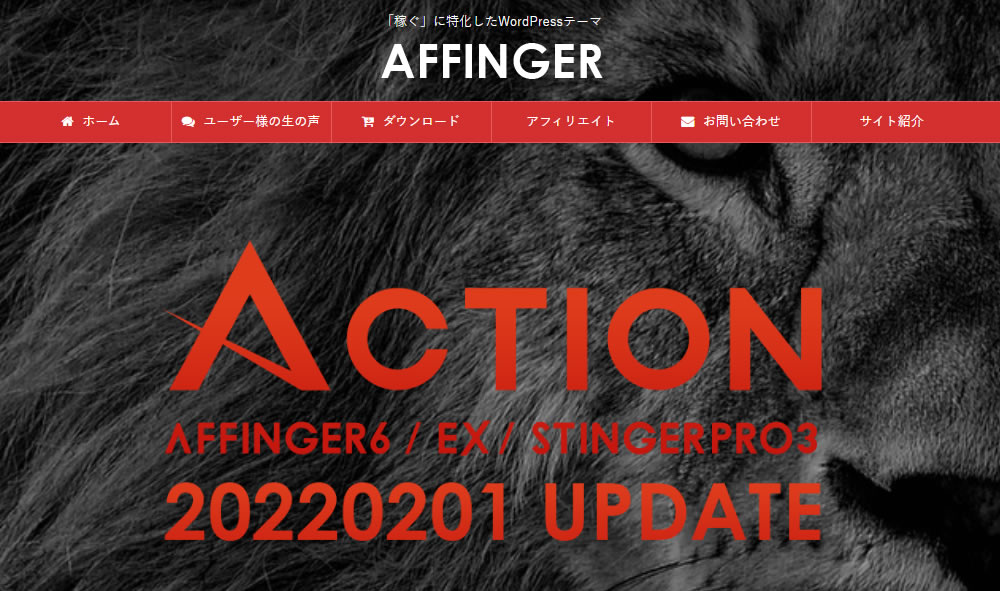こんな悩みをもつあなたに
- ブロックエディタとは何なのか
- AFFINGER6はどちらのエディタを使えばいいのか
- クラシックエディタに変更する方法を知りたい
そんなお悩みにお答えしていきます。
本記事の内容
- AFFINGER6のブロックエディタの機能
- ブロックエディタを使うメリットとデメリット
- クラシックエディタへの変更方法

「AFFINGER6はブロックエディタを使うべき」
「ブロックエディタは使いにくいからおすすめしない」
ネットを調べるとそんな意見が飛び交っていて、「結局自分はどっちを使ったらいいの?」と悩んでしまう方も多いのではないでしょうか?
結論からお伝えすると、AFFINGER6はブロックエディタにも対応していますが、重くて執筆効率が落ちるなどの理由からクラシックエディタに変更した方が良いと言えるでしょう。

とはいえ、実際に使ってみないと使いやすいかどうかわかりませんから、まずは双方のメリットやデメリットについて知っておく必要があるでしょう。
そこでこの記事では、AFFINGER6のブロックエディタ・クラシックエディタそれぞれの使い方やメリット・デメリットについて紹介していきます。
AFFINGER6でどちらのエディタを使おうか悩んでいる方は、ぜひ参考にしてください!
AFFINGER6の購入をしたい方は以下の記事を参考にして下さい。購入方法や導入方法なども説明しています。
AFFINGER6のブロックエディタとは
まず、WordPressには以下2種類のエディタがあります。
- クラシックエディタ
- ブロックエディタ
以前は「クラシックエディタ」が標準でしたが、WordPress5.0からはブロックエディタ(Gutenberg)が標準のエディタに変更されました。
ブロックエディタでは、文章や画像、表などすべての要素を「ブロック」というパーツだけで管理できるため、難しい知識がなくても簡単にブログを書くことができます。

ただし、AFFINGER6ではクラシックエディタでないと一部機能が使えない、ブロックエディタでは編集画面が重くなるなどの問題点があります。
AFFINGER6のブロックエディタの使い方
まずはブロックエディタの機能について見ていきましょう。
ブロックエディタの主な機能
- 段落ブロック
- リストブロック
- 画像ブロック
- テーブルブロック
- メモブロック
- コードブロック
- マイボックス
- 会話風吹き出し
- 見出し付きフリーボックス

主なブロック
まずはどのWordPressテーマでの共通のブロックの使い方について見ていきましょう。
段落ブロック
段落ブロックとは、文章を入力するためのブロックです。
クリック操作だけで、太字や文字色変更、イタリック調などさまざまな装飾が簡単にできるようになっています。

さらに、画面左の設定から枠線やブロック下の余白などを設定することができ、読者にとって見やすい文章を作ることも可能です。
リストブロック
リストブロックは、箇条書きをしたいときに使います。
ブログでは内容だけでなく、読者にとって読みやすい見た目にしっかり整えることも重要です。

要素をいくつも並べるときは、どんどんリストを使って見やすくしていきましょう。
なお、リストには以下の2種類があります。
- アイコン
- 数字
アイコンは順番が関係ないリスト、数字は手順などを解説するときに役立ちますよ。
画像ブロック
ブロックエディタで画像を挿入するには、画像ブロックを使います。
わざわざ「+」ボタンから画像ブロックを選択しなくても、画像を編集画面にドラッグ&ドロップするだけで簡単に挿入できます。

メディアライブラリから画像を挿入したいときは「+」ボタンから画像ブロックを選択しましょう。
テーブルブロック
表を入れたいときはテーブルブロックを使います。
テーブルブロックは、幅や行数、カラム数などを自由に変更できる上に、左メニューからスクロールさせるように設定することも可能です。

リストと同じく、表も上手く使えば読者にとってわかりやすいブログになるため、積極的に活用していきましょう!
メモブロック
メモブロックとは、ボックス左上に自由にテキストを入れることができるブロックです。
ブロックのタイトルを入れることで、ボックスの内容がイメージしやすくなり、読者にとって読みやすいブログになりますよ。

特に、ちょっとした注意点やポイントなどを読者に伝えたいときに便利ですね。
コードブロック
コードブロックはHTMLタグを入力するときに使います。


WordPressでは難しいHTML知識がなくても、エディタを使って簡単に文章の入力や装飾ができるようになっているため、コードを使う機会はあまりありません。
しかし、ASPなどの商品リンクはHTMLタグになっていることが多いため、そういったときはこのコードブロックにタグを貼り付けましょう!
専用ブロック
次にAFFINGER6特有のブロックの使い方について解説します。
マイボックス
マイボックスは、重要な文章をボックスで囲える機能です。
見出しをタイトルのようにすることもできますし、見出しを消して好きな背景色に設定すれば、よりシンプルなボックスを作ることもできます。

会話風吹き出し
文字通り、会話のような吹き出しを作れるブロックです。
吹き出しの色や太さ、左右どちらに配置するかを簡単に変更できるため、複数並べてまるで会話しているかのように見せることもできます。


なお、アイコンは「AFFINGER6管理」内にある「アイコン・ファビコン設定」から事前に設定しておきましょう。
見出し付きフリーボックス
見出し付きフリーボックスは、ボックス上部に見出しテキストを入力できます。
メモボックスやボックスと比べ、より見出し部分が目立つようになっているため、記事の中でも特に強調させたい部分に使うと良いでしょう。

AFFINGER6のブロックエディタにおける必須設定
AFFINGER6でブロックエディタを導入する際は、以下の手順で導入・設定を行いましょう。
ブロックエディタの必須設定
- AFFINGER6を導入する
- プラグインを有効化する
- マイブロックを登録する
それぞれ詳しく解説します。
AFFINGER6を導入する
ブロックエディタはAFFINGER6のみ対応です。
AFFINGER5を使っている方は、無料でAFFINGER6にアップデートできますので、まずは購入者ページからAFFINGER6をインストールするところから始めましょう。

これからAFFINGER6の購入を考えている方は、こちらの記事で購入から導入までの方法を解説していますので、ぜひ参考にしてください!
AFFINGER6(ACTION)豪華10特典付レビュー!開始5ヶ月で25万円稼いだノウハウ無料プレゼント!
プラグインを有効化する
AFFINGER6を導入したら、購入ユーザー限定ページにアクセスしましょう。
その中の「ユーザー特典」から「ACTION対応 Gutenbergプラグイン2」という項目があるので、規約に同意してダウンロードしてください。

- メニューバーから「プラグイン」を選択
- 左上の「新規追加」を選択
- 「プラグインのアップロード」を選択
- ダウンロードしたzipファイルをドラックアンドドロップ
- インストールしたら「有効化」をクリック
マイブロックを登録する
プラグインを導入したら、マイボックスを登録しておきましょう。


せっかくブロックエディタを使うなら、マイボックスを活用して効率良く記事を執筆していきましょう!
AFFINGER6ブロックエディタを使うメリット・デメリット
ここまでブロックエディタの機能を紹介しましたが、未だにクラシックエディタとどちらを使うか悩んでいる方も多いでしょう。

メリット
ブロックエディタ最大の利点は、とにかく扱いやすいこと。
ブロックを使うことで、文章やリスト、画像や表の挿入までできてしまうため、WordPressを初めて扱うような人でも直感的に操作できます。


デメリット
ブロックエディタは初心者でも扱いやすいですが、正直なところ、AFFINGER6ではデメリットの方が多いです。
- 執筆効率が落ちる
- 編集画面が重い
- 一部機能が使えない
ブロックエディタでは、文章を入力するのも画像を挿入するのも、いちいちブロックを作成する必要があるため手間がかかります。
また、テーマによっても変わってきますが、AFFINGER6のブロックエディタは編集画面が重くなりやすいため、執筆効率は下がってしまうでしょう。

さらに、今まで使っていたショートコードが使えなくなってしまうため、途中で変更する場合は記事ごとに編集が必要になります。
AFFINGER6でクラシックエディタに変更する方法
もしブロックエディタが不満で、クラシックエディタに変えたい場合は以下の手順で実行しましょう。
クラシックエディタへの変更方法
- Classic Editorをインストールする
- Classic Editorの設定を変更する

Classic Editorをインストールする
まずは「Classic Editor」をインストールしましょう。
Classic Editorは、標準エディタをクラシックエディタに変更してくれるプラグインで、クラシックエディタで記事を書きたい人には必須です。
初期設定だと、ブロックエディターでの投稿画面になっているので、クラシックエディタを使いたい方は必ずプラグインを導入しておきましょう。
Classic Editorの設定を変更する
次に「Advanced Editor Tools」というプラグインも導入しましょう。
Classic Editorを導入して初期状態だと、いらない機能も編集画面に表示されてしまって使いづらくなりますし、執筆画面が狭くなってしまうというデメリットがあります。

使用する機能だけ残して、あとは削除しておきましょう。
AFFINGER6におけるクラシックエディタの使い方
設定が完了したら、実際にクラシックエディタを使ってみましょう。

クラシックエディタの使い方
- タイトル
- パーマリンク・ディスクリプション
- ビジュアルモードとテキストモード
- 公開と下書き
それぞれ詳しく解説します。
タイトル
まずはタイトルを決定しましょう。クラシックエディタでは、編集画面の一番上からタイトルを決められます。


- 32〜40文字以内に収める
- 必ず狙っているKWを入れる
- 記事の内容をわかりやすく伝える
- 読者のメリットを明らかにする
タイトルを決めるのは最初でも後でも構いませんが、検索結果に表示されたときにクリックされるかどうか決まる大切な要素ですから、じっくり考えましょう。
パーマリンク・ディスクリプション
次に「パーマリンク」と「メタディスクリプション」を設定しましょう。
パーマリンクとは、その記事のURLを表すための文字列で、きちんと決めておかないとURLがぐちゃぐちゃになってわかりにくくなってしまいます。

次にメタディスクリプションとは、検索結果でタイトルの下に表示される文章のことで、きちんと作り込んでおけば検索ユーザーにクリックされやすくなります。

ビジュアルモードとテキストモード
タイトル等を決めたら実際に執筆していくことになりますが。このときに「ビジュアル」と「テキスト」の2種類のモードについて理解しておきましょう。

ビジュアルモードでは特に難しい操作は必要なく、Wordのような感覚で記事を書けるため、初心者でも比較的簡単に扱えます。
一方、テキストモードではHTMLやCSSについて理解していないと扱えませんが、代わりに細かい修正や装飾などを自在に行うことが可能です。
特に、htmlタグを使って商品リンクなどを貼り付けたい場合は、一時的にテキストモードを使うことになるでしょう。
公開と下書き
記事を執筆して一旦おきたいときは下書きをしましょう。下書きをすれば、記事を公開せずに内容だけ保存することができます。

記事が完成したら、次はきちんと公開しておきましょう。決められた時間に投稿する「予約投稿」の機能もあるため、SNSなどで予告をするときなどに活用するのがおすすめです。
AFFINGER6のブロックエディタは機能多彩!扱いづらい場合はクラシックエディタに変更しよう
AFFINGER6のブロックエディタは多機能で、初心者にも扱いやすいです。
しかし、ブロックエディタはいちいちブロックを設定する必要がある上に編集画面が重くなってしまうため、執筆効率が落ちてしまいます。

クラシックエディタへの変更方法
- Classic Editorをインストールする
- Classic Editorの設定を変更する
どちらが扱いやすいかは人それぞれです。
ブログで稼ぐためにはどんどん記事を書いていく必要があるため、あなた自身が扱いやすいと思ったエディタを使うようにしましょう!