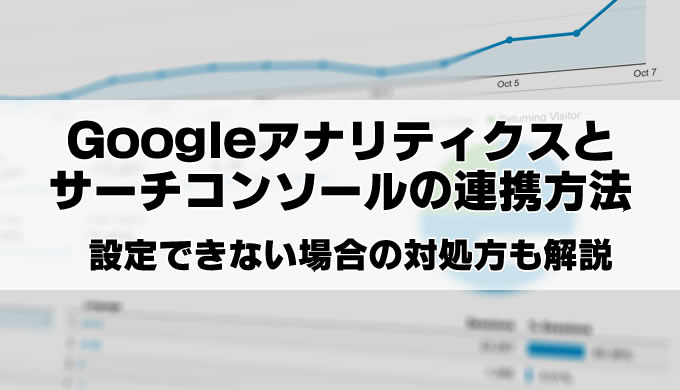そんな悩みにお答えします。

ブログである程度記事をアップしていくと、
自分の記事がどれだけ読まれてるのかな?
どんなキーワードで検索してくれるのかな?
といったことが気になっちゃいますよね?
自分のブログのアクセスを調べたい時は、グーグルアナリティクスを導入しましょう。
グーグルアナリティクスについては以下の「初心者向けにGoogleアナリティクスの導入・初期設定方法を解説」の記事で設定方法などを解説しています。
-
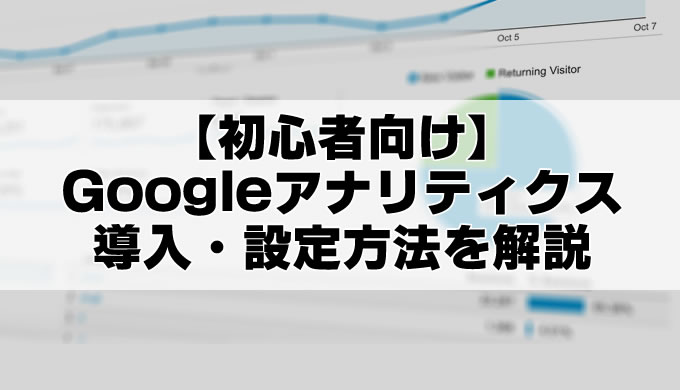
-
【2020年最新】初心者向けにGoogleアナリティクスの導入・初期設定方法を解説
続きを見る
また自分のブログがどんなキーワードで検索されて訪問されているか、Google検索での順位などを把握できるのがGoogleサーチコンソール。
こちらの「【5分で完了】サーチコンソールの導入方法と基本の使い方を解説」に導入・設定方法を解説しています。
-
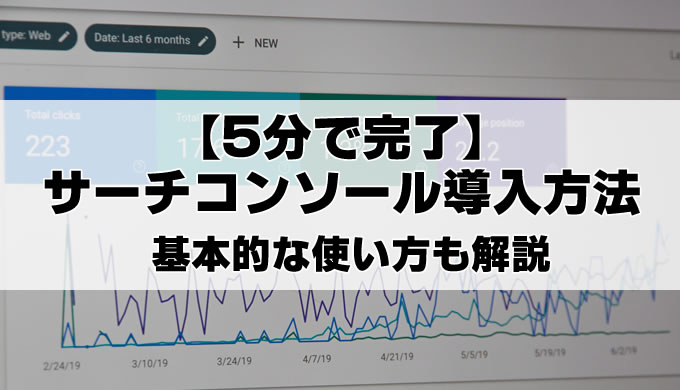
-
【5分で完了】サーチコンソールの導入方法と基本の使い方を解説【2020年最新】
続きを見る
グーグルアナリティクスとサーチコンソールは最初に導入する時だけが、ちょっとだけ手間ですが、後々にブログの宝物となっていきますので、頑張って導入していきましょう。
中には「もう活用してるよ!」という人もいるかもしれませんが、今日はこの2つのツールを少しだけ便利に使う方法をお伝えしていきます。
その内容は「グーグルアナリティクスとサーチコンソールを連携させて、グーグルアナリティクスの画面でサーチコンソールの情報を見ることが出来るようにすること」です。
この設定をしておけば、以下の画像のように、アナリティクスの画面だけで検索クエリなどの情報も見れるのがとっても便利になります。
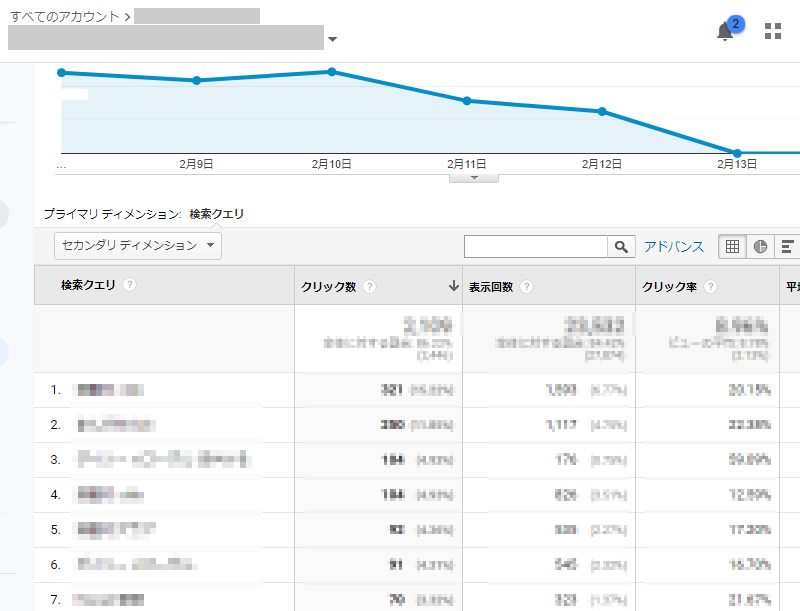
ブログを開設してまだそれほど経っていない人は、頻繁にこの2つのツールを活用することはないかもしれません。
ただ記事の中でも説明しますが、最初にチェックしておいた方がいい点もありますので、ぜひこの機会に作業をしておいてほしいと思います。
また、「まだブログを開設していないからブログの始め方を知りたいよっ!」という方は以下の記事をぜひご覧下さい。
-

-
エックスサーバーでのブログの立ち上げ方を解説!【画像付でわかりやすい!】
続きを見る
2つのツールを連携させる前提条件
今この記事を読まれている方の中には既に「どちらのツールも導入済みだよ」という方も大勢いると思いますが、この2つのツールを連携させるためにはある前提条件を満たしていないといけません。
サーチコンソールを導入する時に「ドメイン」、「URLプレフィックス」の2つの導入方式があったと思いますが、2つを連携させるためには「URLプレフィックス」で導入をしていないとできません。
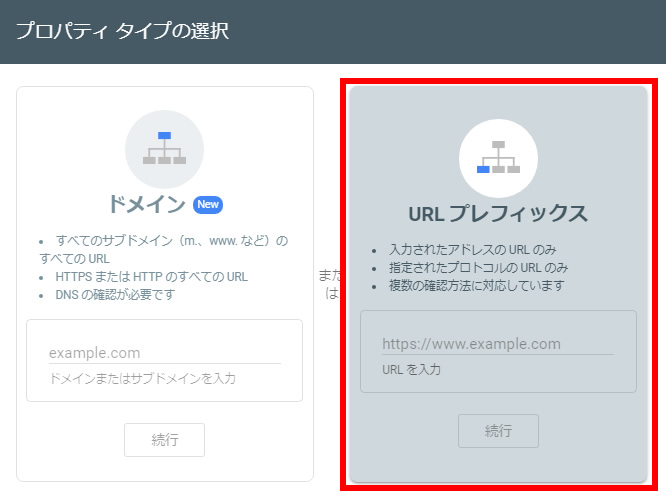
自分のサイトがどちらの方式で登録したからは、サーチコンソールの左上の自分に記載されているサイトURLで簡単にわかります。
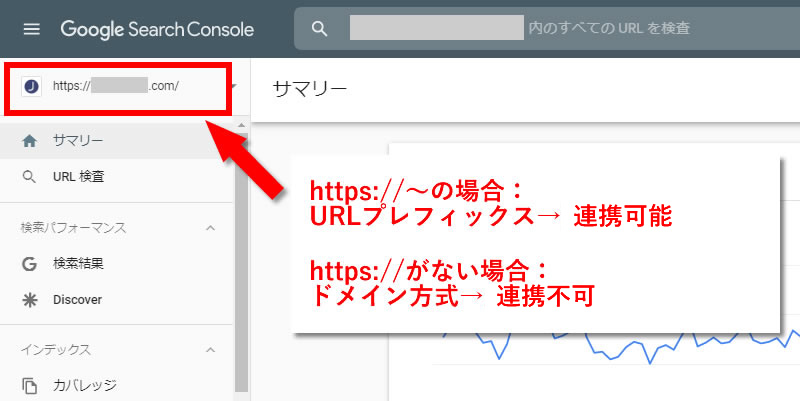
以下の通りになりますので、自分のサイトがどちらの方式で登録がされているのかを確認しましょう。
https://から始まるアドレス:URLプレフィックスで登録→連携可能https://の表記がないアドレス:ドメイン方式で登録→連携不可
サーチコンソール導入を解説したサイトをいくつか見たのですが、ドメイン方式での登録を紹介しているサイトも結構ありましたので、確認だけしておきましょう。
ただドメイン方式で登録をした場合でも、URLプレフィックス方式で追加登録をすれば問題なく連携ができますので安心して下さい。
ただその場合は連携する以前のデータはグーグルアナリティクスの画面では確認ができません。
ドメイン方式とURLプレフィックス方式のデータの統合はできませんので、2つのプロパティをサーチコンソールに存在させることになります。

URLプレフィックスでの登録は、アナリティクスとの連携作業を行う中でできますので、一旦そのまま以下の作業に進んでもらえば大丈夫です。
アナリティクスとサーチコンソールの連携方法
それではグーグルアナリティクスとサーチコンソールを連携させていきましょう!
まずは「グーグルアナリティクス」にログインします。
まずは管理画面でサーチコンソールと連携させたいサイトのビューページを開き、画面左のメニューから「集客」>「Search Console」>「ランディングページ」をクリックします。

ランディングページ以外(国、デバイス、検索クエリ)をクリックしてもOKです。
すると「このレポートを使用するには Search Console の統合を有効にする必要があります。」と表示されますので、「Search Console のデータ共有を設定」をクリックします。
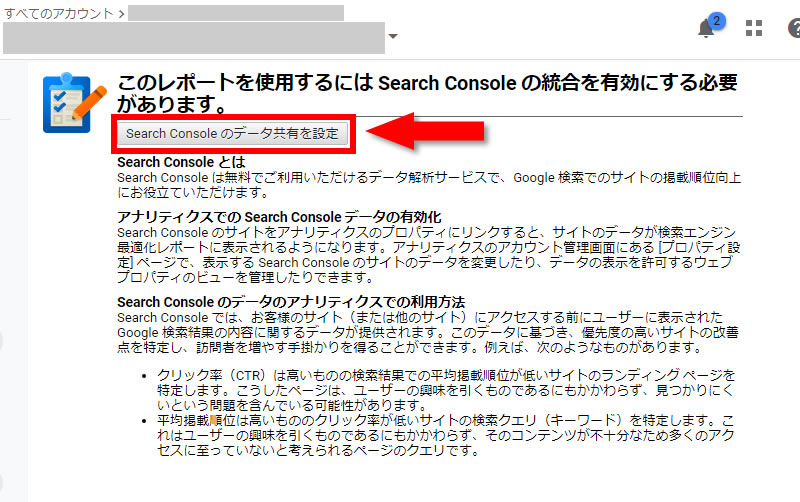
プロパティ設定画面に変わりますので、ページ下の方の「Search Console を調整」をクリックして下さい。
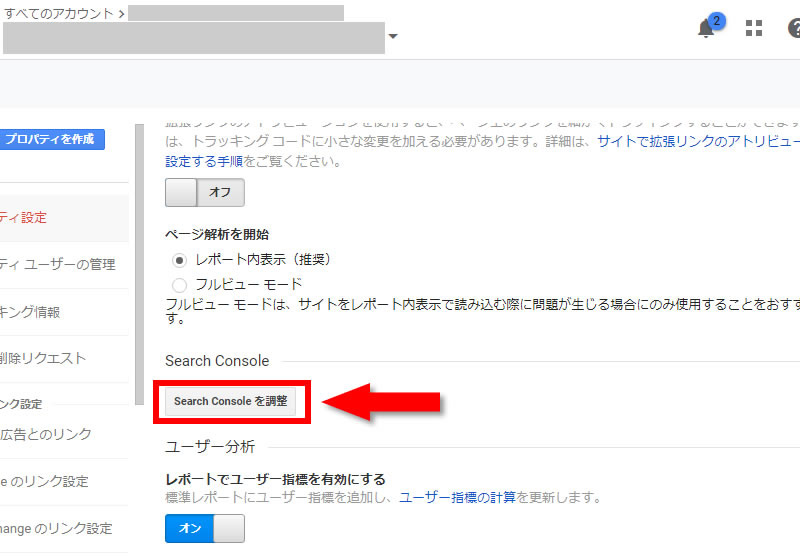
「Search Console の設定」の画面で少し小さく書いてある「追加」の文字をクリックします。
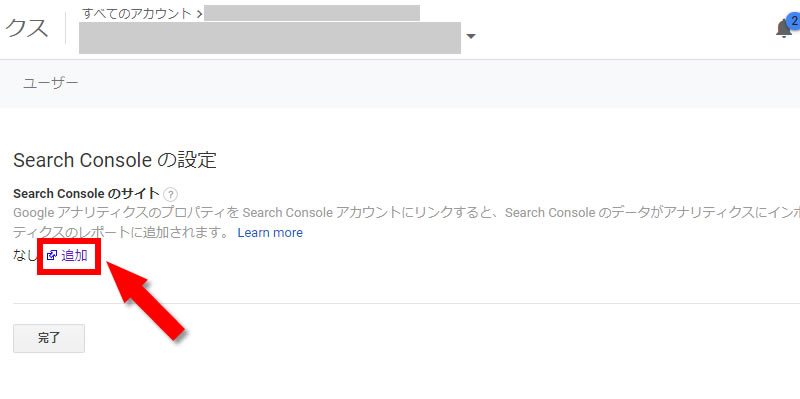
するとアナリティクスとサーチコンソールのデータ統合ができるサイトが表示されます。
データ統合が可能なサイトにはサイトURLと「このサイトは Google アナリティクス アカウントのどのウェブ プロパティにもリンクされていません。」の表示が出ているはずです。
データ統合をしたいサイトのURLが表示されている場合は、URL左のラジオボタン(丸いチェックボックス)にチェックを入れて「保存」を押して下さい。
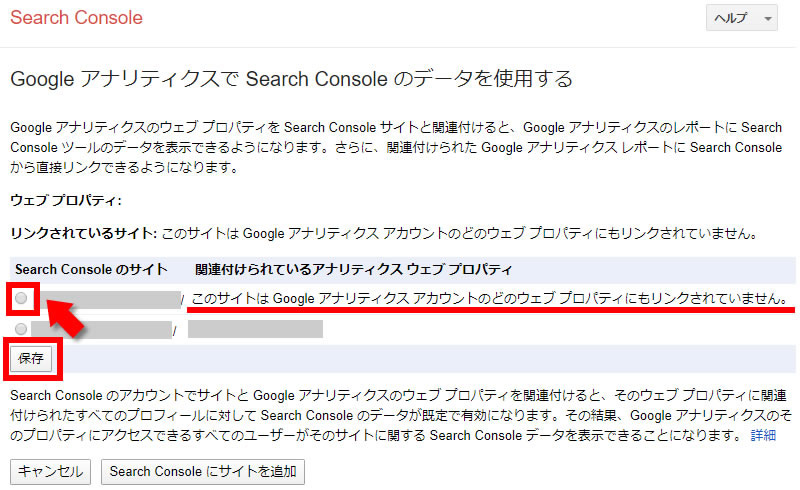
最後に「関連付けの追加」というポップアップ画面が表示されますので「OK」をクリックします。
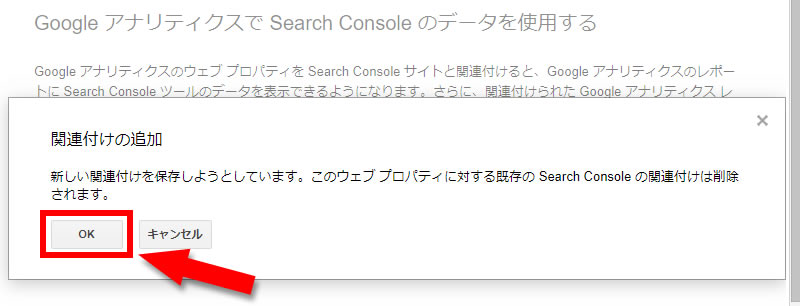
これでアナリティクスとサーチコンソールのデータ連携が完了しました。

大丈夫です。そんな方は以下を参照して下さい。
データ統合させたいサイトが表示されない時は?
もし「Search Console のサイト」の欄にデータの連携をしたいサイトが表示をされていない場合はSearch Consoleで「ドメイン方式」でサイト登録をしてある可能性があるので、以下の方法で試してみましょう。
まず画面下にある「Search Console にサイトを追加」をクリックします。
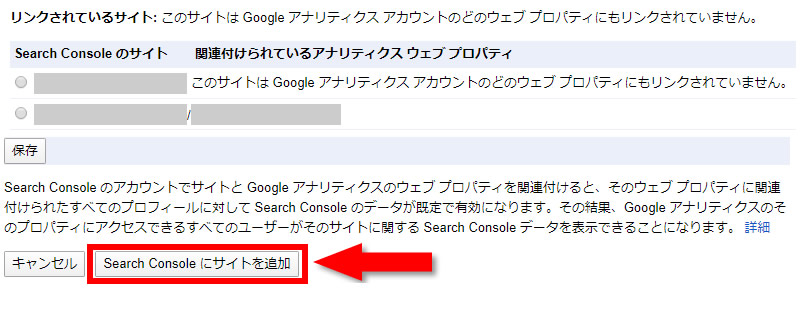
「Search Console へのサイトの追加」というポップアップ画面が表示されますので、「OK」をクリック。

するとサーチコンソールの画面が立ち上がりますので、左上のサイトURLの箇所をクリックします。
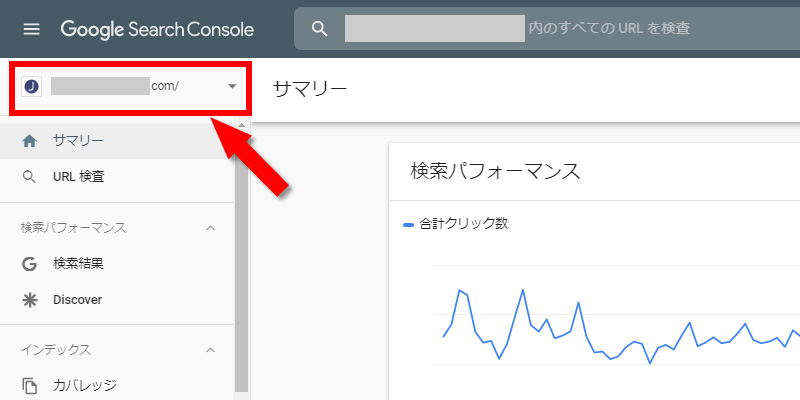
登録サイトリストの下に「+プロパティを追加」とありますので、クリックして下さい。
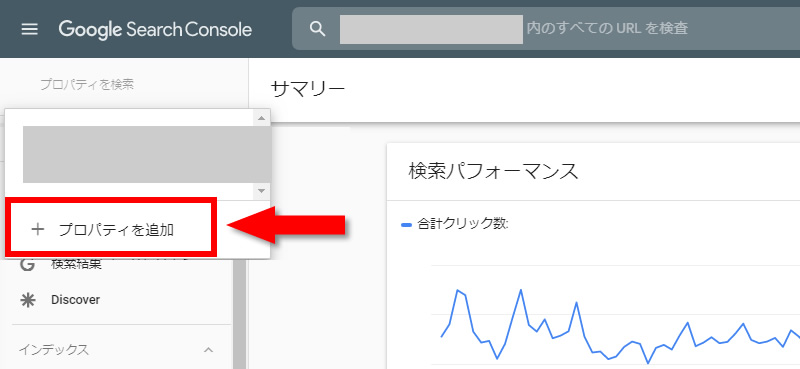
プロパティタイプの選択の画面が表示されるので、右側の「URLプレフィックス」を選択して、色が変わったことを確認の上でデータ統合をしたいサイトのURLを入力して「続行」を押して下さい。
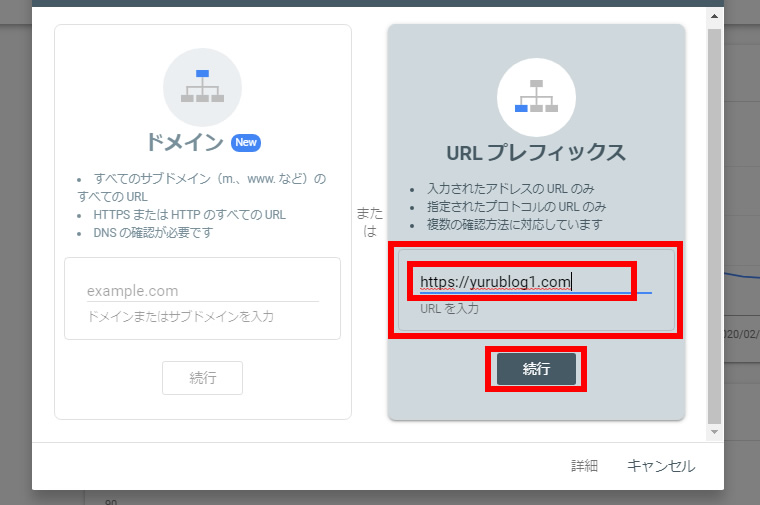
URLアドレスは「https://~」から入力しましょう。
「続行」を押してしばらくすると「所有権を自動確認しました」と表示されるので、「完了」をクリックします。
その後、サーチコンソールの画面は閉じてもらっても構いません。
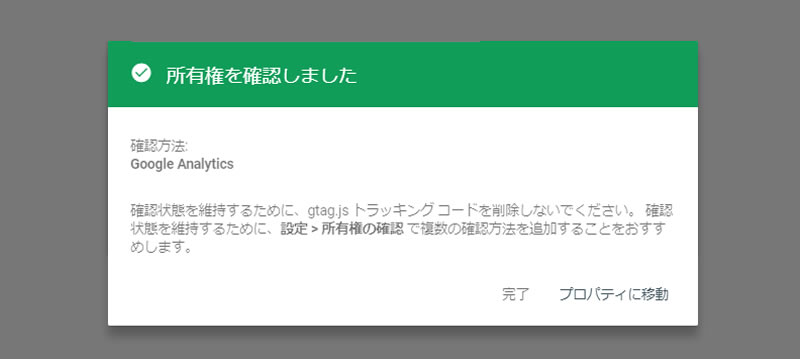
所有権の確認方法はいくつかありますので、文言が上記と異なる場合もありますが、「所有権を確認しました」と表示されれば問題ありません。
先ほどのグーグルアナリティクスの画面に戻ってブラウザの更新ボタンを押すか、キーボードの「F5」を押すと、先ほどURLプレフィックス登録したサイトが表示されているはずです。
あとは同じようにサイトURL左のラジオボタン(丸いチェックボックス)にチェックを入れて「保存」ボタンを押すだけです。
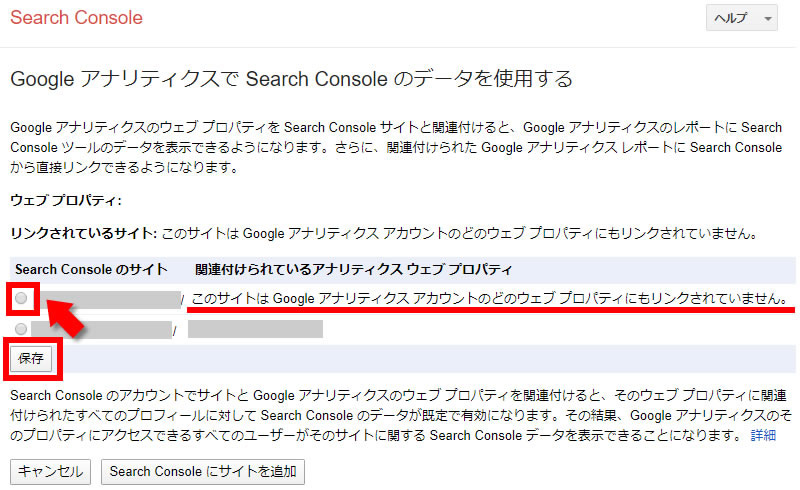
以上で、グーグルアナリティクスとサーチコンソールの連携が完了しました!
Googleアナリティクス画面でサーチコンソールのデータを見る方法
それでは早速グーグルアナリティクスの画面上で、サーチコンソールのデータを見てみましょう!
データの確認
まずはグーグルアナリティクスのページで「集客」>「Search Console」>「検索クエリ」をクリック。

するとサーチコンソールで見ることができた情報がアナリティクスで見ることができます。
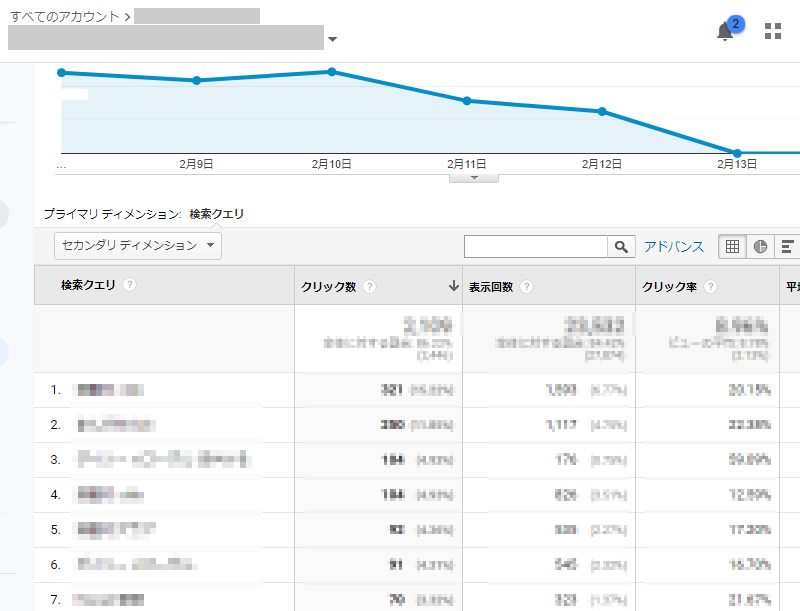
こんな情報が見れます
- クリック数
- 表示回数
- クリック率
- 平均掲載順位

もちろん並び替えも可能
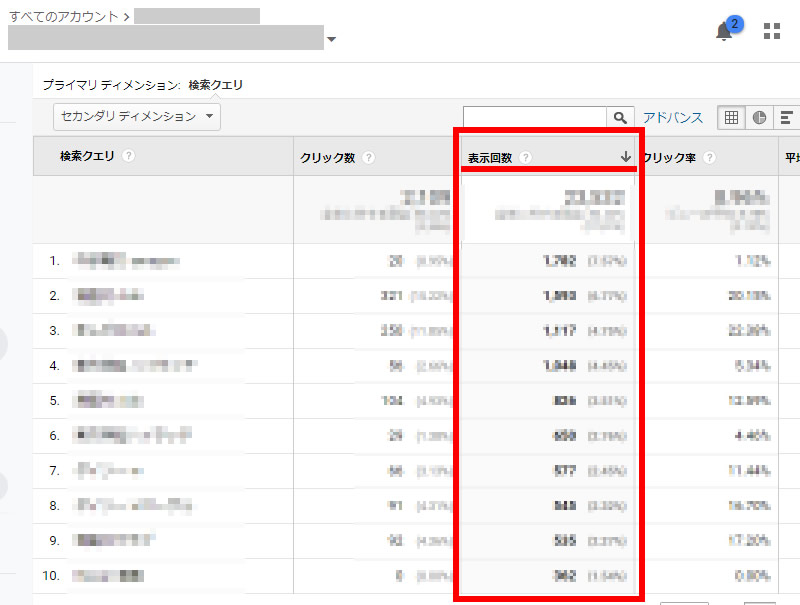
検索クエリのキーワードを確認
検索クエリのキーワード(どんなキーワードで検索がされたか)を知るためにはグーグルアナリティクスのメニューで「集客」>「Search Console」>「ランディングページ」をクリックします。

するとクリックされたページの一覧が表示されますので、検索キーワードを知りたいページのURLをクリックします。
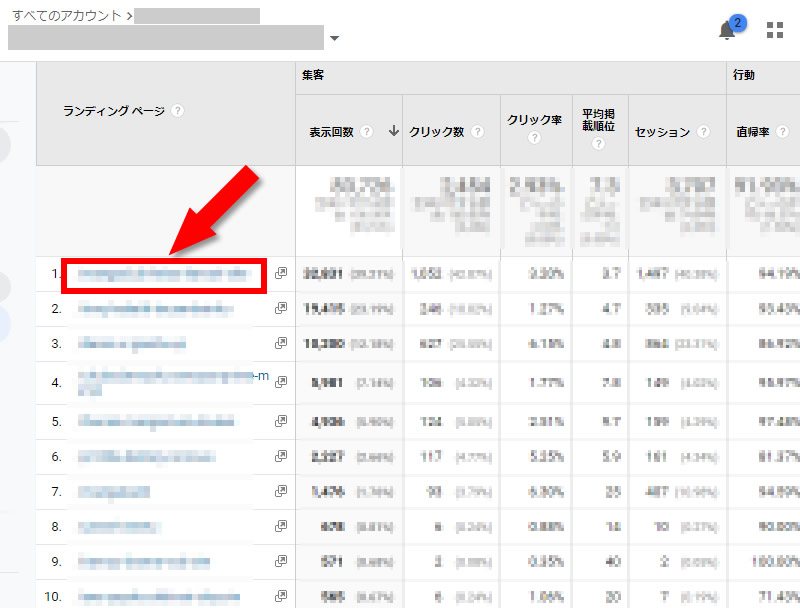
すると検索クエリが表示されます。
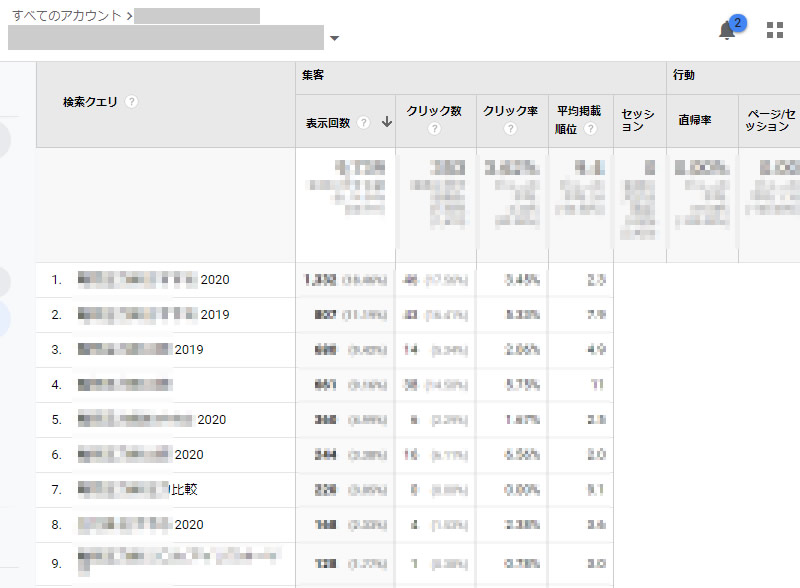
リライトの作業速度スピードがあがります!
少ないクリック数で検索クエリが確認できる
グーグルアナリティクスとサーチコンソールのデータを統合する最も大きなメリットは、検索クエリを確認する手間がかなり減ることです。
サーチコンソールで1つのページの検索クエリ(キーワード)を確認するのに何回もクリックをしないといけませんが、グーグルアナリティクスですと少ないクリック数で検索クエリのキーワード確認ができるようになります。
データの視覚化ができる
また便利なのがデータをワンクリックでグラフ化できること!
様々なデータを視覚化することができるので、より直感的にデータを見ていくことができますよ。
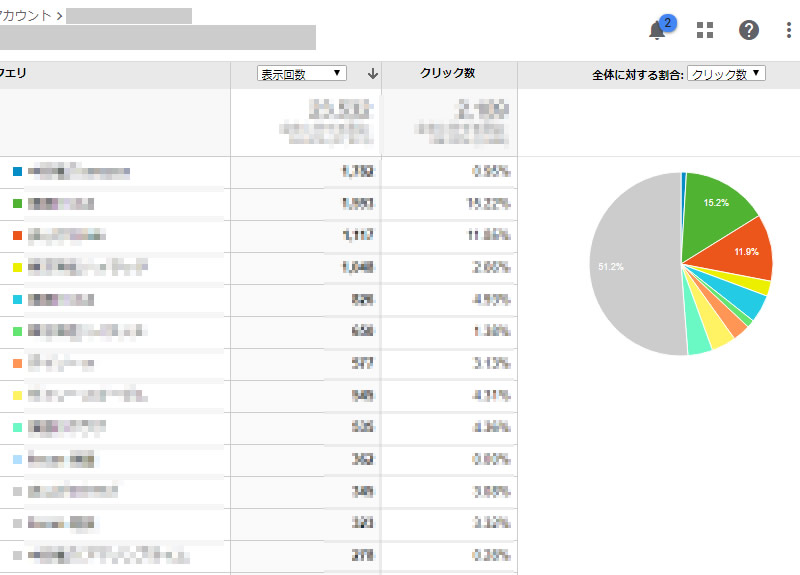
- 円グラフ
- 棒グラフ
- サイト平均クリック数との比較
- キーワードクラウド
サーチコンソールで感じるストレスともお別れできます
それにサーチコンソールですと表示スピードがちょっと遅かったり、テキストサイズが大きく情報が見にくいと思うことありませんか?
でもグーグルアナリティクスとデータ統合をすればそんなストレスとも決別することができます。
サーチコンソールを使うよりもデータもサクサク表示がされますし、それに何よりもデータが見やすいんです!
これを経験するともうサーチコンソールの画面には戻れません。
ページのインデックス登録は「サーチコンソール」から
ちなみにグーグルアナリティクスではデータの閲覧のみが可能となっており、ページのインデックス登録はサーチコンソールのページからしか行えません。
記事更新をした際はサーチコンソールのページに行って登録するようにしましょう!
記事インデックスの方法は以下の「サーチコンソールの導入方法と基本の使い方を解説」の記事で解説しています。
-
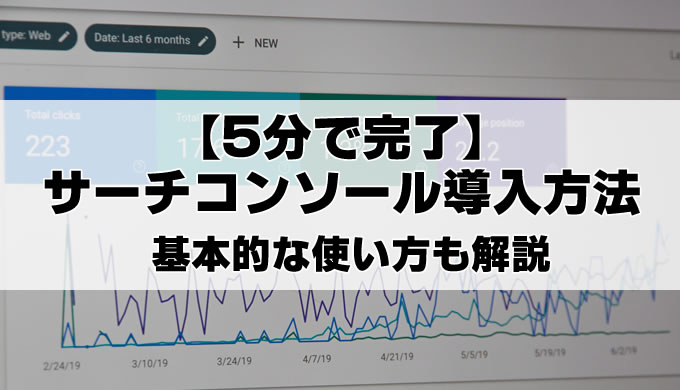
-
【5分で完了】サーチコンソールの導入方法と基本の使い方を解説【2020年最新】
続きを見る
まとめ:Googleアナリティクスとサーチコンソールのデータ統合方法
今回はグーグルアナリティクスとサーチコンソールのデータ連携をする方法を解説してきました。
特に新しい記事のキーワードを考えたり、リライト作業をする時は両方のツールとにらめっこすることも多いですので、本当に快適になりますよ。
ココがポイント
- アナリティクスのページで両方のツールのデータ確認できる
- サーチコンソールよりも表示がスピーディで見やすい
- グラフ表示などが可能で、より多角的にサイトの分析ができる
これを一度体験すると、サーチコンソールには戻れなくなりますのでぜひ皆さんも実感してみて下さい!
ぜひ登録してみてくださいね。
今回以上となります。

それではっ!