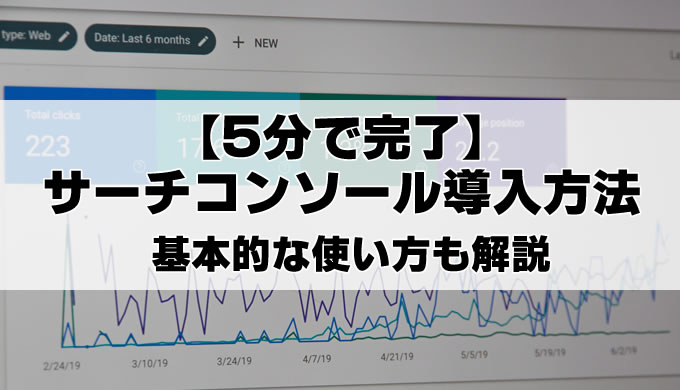今回はサイトの分析をする際の必須ツール「サーチコンソール(Search Console)」の初期設定方法を解説していきます。
サーチコンソールは「グーグルアナリティクス(Google Analytics)」と並んで、少しでもブログで収益を出したいという場合は絶対に導入しておいた方がいいツールなんです。

まず、サーチコンソールとグーグルアナリティクスでわかる事を以下に簡単にまとめてみました。
サーチコンソールでわかる事
- どんな検索キーワードで検索をしてくれているか
- 各ページがどれだけ検索結果で表示されているか
- 検索された際の順位の確認
- どれだけの人がクリックしてくれているか
グーグルアナリティクスでわかる事
- アクセス数、訪問者数など、どれだけサイトに訪れたか
- 検索エンジン、SNS、ダイレクトなど、どのように訪問されたか
- どのページがどれだけ見られているか
- PC閲覧、スマホ閲覧などの割合
上記は主要な機能で、どちらもこれ以外に多くのデータを閲覧する事ができます。
ちなみにですが、サーチコンソールは正式名称は「Google Search Console」と言い、グーグルアナリティクスと同じくGoogleが無償提供してくれているツールとなります。
略して「サチコ」という愛称で呼ばれることも多いです。
この2つのツールはそれぞれ単体でも十分サイトの分析ができますが、さらにこの2つのツールを連携させることによって、より強力に自分のブログの分析ができるようになります。
アクセスを増やしていったり、ブログ収入を増やしていくには、絶対的に必要となるツールと言えるでしょう。
グーグルアナリティクスの設定はこちらの「初心者向けにGoogleアナリティクスの導入・初期設定方法を解説」を参考にして下さい。
-
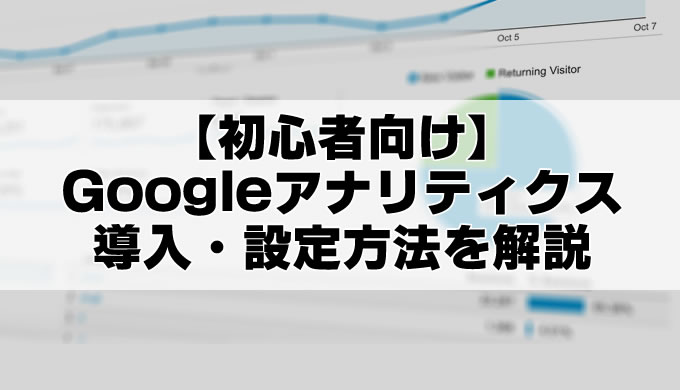
-
【2020年最新】初心者向けにGoogleアナリティクスの導入・初期設定方法を解説
続きを見る
導入方法も簡単で5分程度もあれば終わってしまう作業ですので、この記事の通りに設定をしていって下さいね。
ポイント
サーチコンソールの登録を5分で完了するためには、まずグーグルアナリティクスの設定が必要です。
まだアナリティクスへの登録が完了していない方は「グーグルアナリティクスの導入・初期設定方法を解説」の記事を参考にして、サーチコンソールの登録前に設定をして下さい。
また、「まだブログの開設をしていないよっ!」という方は「主婦でもできるブログの始め方!月25万稼ぐブロガーが画像付きで解説!」を参考にして下さい。
-

-
エックスサーバーでのブログの立ち上げ方を解説!【画像付でわかりやすい!】
続きを見る
サーチコンソール(Search Console)の導入方法を解説
それでは早速、サーチコンソールをブログに導入していきます。
設置自体は簡単な作業で終わりますが、ちょっとしたミスが起きやすいので、落ち着いて作業をしていきましょうね。
サーチコンソールに登録する
まず「サーチコンソール(Search Console)」のページにアクセスします。
サイトにアクセスしたら「今すぐ開始」というボタンをクリックします。
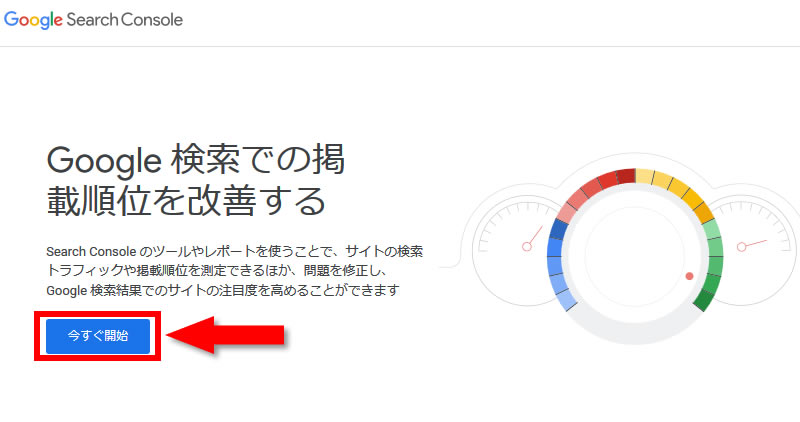
サーチコンソールへのログイン画面が出てきますので、Googleアカウントでログインします。
もしアカウントがない場合は、下の「アカウントを作成」をクリックしてアカウント作成をしましょう。
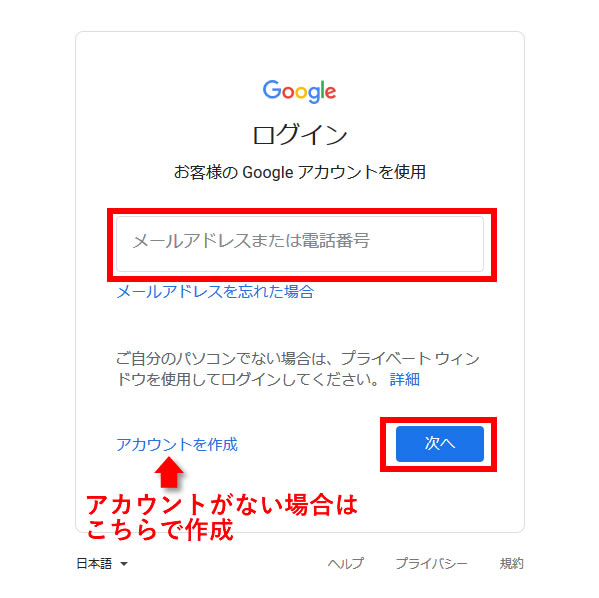
「まず、プロパティタイプを選択して下さい」と出てきますので、右側の「URLプレフィックス」を選択して下さい。
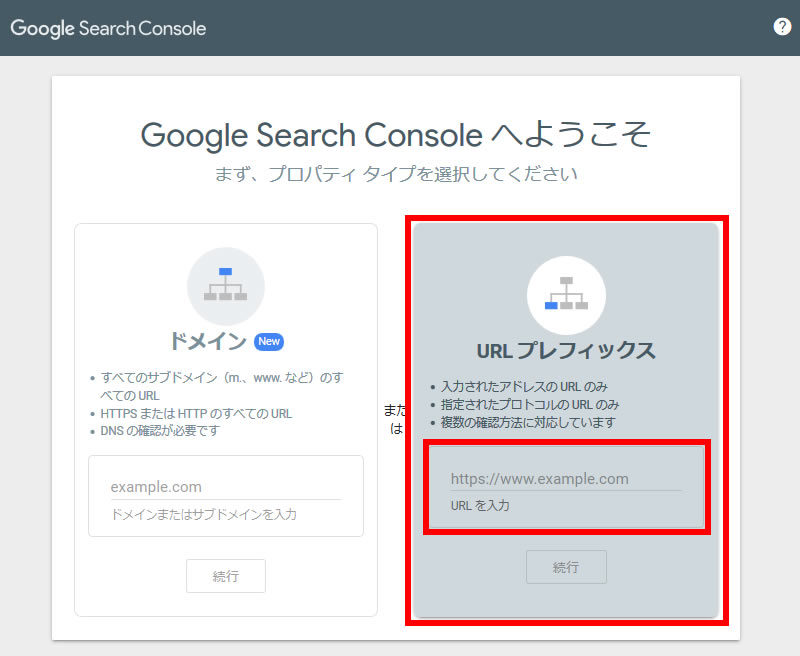
プロパティタイプについて、左側の「ドメイン」を選んでも登録はできますが、こちらで登録すると「グーグルアナリティクス」との連携ができなくなってしまうので、右方の「URLプレフィックス」の方がオススメです。
- 右側の「URLプレフィックス」を選択
- 「https://」から始まるアドレスを入力
- 「続行」ボタンをクリック
画面に「所有権の確認ができました」と表示されれば完了です。
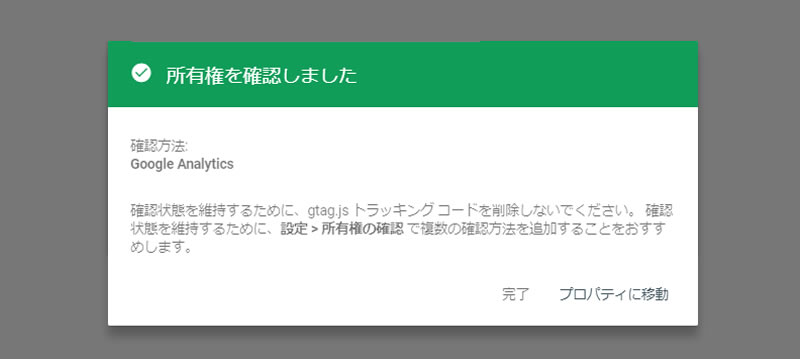
2サイト目以降の登録の方法
サイトを複数登録する場合は、画面左上のURLアドレスが書いてある所をクリックすると画像のように「+プロパティを追加」という欄が出てきますので、こちらをクリックして同じように登録して下さい。
以上で「サーチコンソール」の登録は完了です!

そうなんです。
以前はもう少し複雑な登録方法だったんですが、今はかなり簡単に登録ができるようになったので、サーチコンソール導入の敷居はかなり低くなりましたね。
サーチコンソールにサイトマップを送信しよう
これでサーチコンソールの導入は完了しましたが、もう少しだけお付き合い下さい。
サーチコンソールを上手に使うと、Googleの検索結果に少し早く掲載され、サイトが目につきやすくなります。
この設定もついでにここでやっておきたいと思います。
ここで行う設定はGoogleにサイトマップを送るという作業です。
サーチコンソールでサイトマップをGoogleに送信すると、そのサイトの構造や記事を検索エンジンに伝えてくれて、サイト内の記事を早く拾ってくれるようになり、結果として検索結果に早く表示がされるようになります。
ただサイトマップを送信するために、まず自分でサイトマップを作る必要がありますので、それを作っていきましょう。
サイトマップの作り方
サイトマップは、同じくGoogleの「Google XML Sitemaps」というプラグインを利用して作成します。
まずこのプラグインをダウンロード、インストールしてみましょう。
プラグインとはWordPressの機能を拡張させるためのもので、スマホの拡張アプリのようなものと考えてもらえばOKです。
まずWordPressにログインをして、ダッシュボード画面左のリストの「プラグイン」>「新規追加」をクリックします。
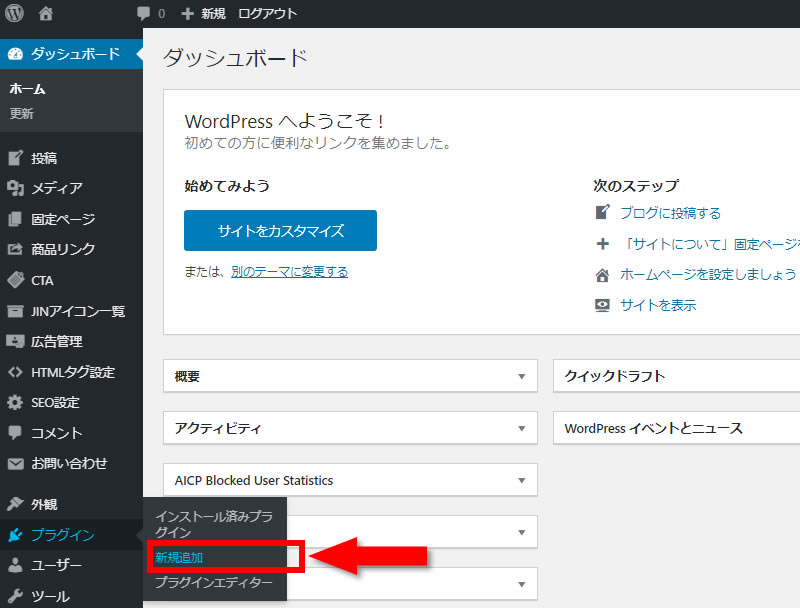
「プラグインを追加」の画面が表示されますので、「Google XML Sitemaps」と入力してみましょう。
おそらく「Google XML」とだけ入れれば1番最初に表示されると思います。
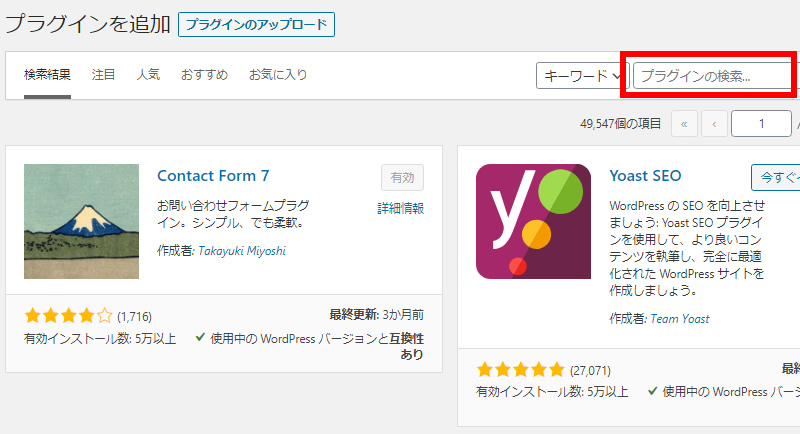
「Google XML Sitemaps」右の「今すぐインストール」をクリックするとインストールが開始されます。
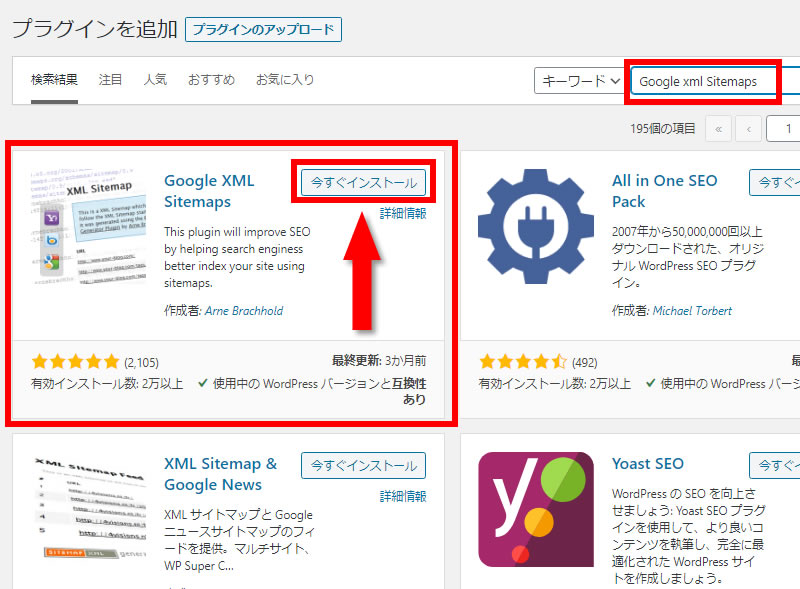
インストールが完了すると「今すぐインストール」の表示が「有効化」というボタンに変わりますので、こちらをクリックします。
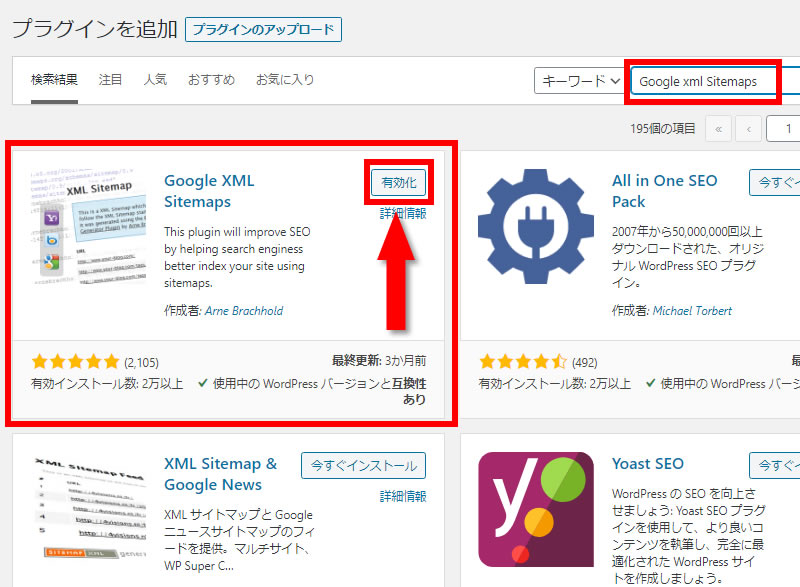
ダッシュボード左のリストから「設定」>「XML-Sitemap」を選択してクリックします。
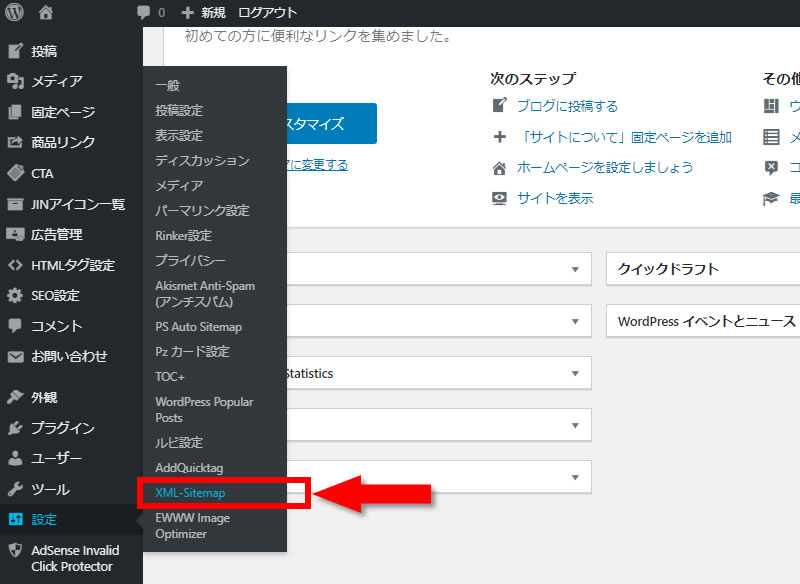
するとサイトマップの生成設定の画面が表示されます。
基本的には初期設定のままで問題ありませんが、「HTML形式でのサイトマップを含める」だけチェックを外しておきましょう。
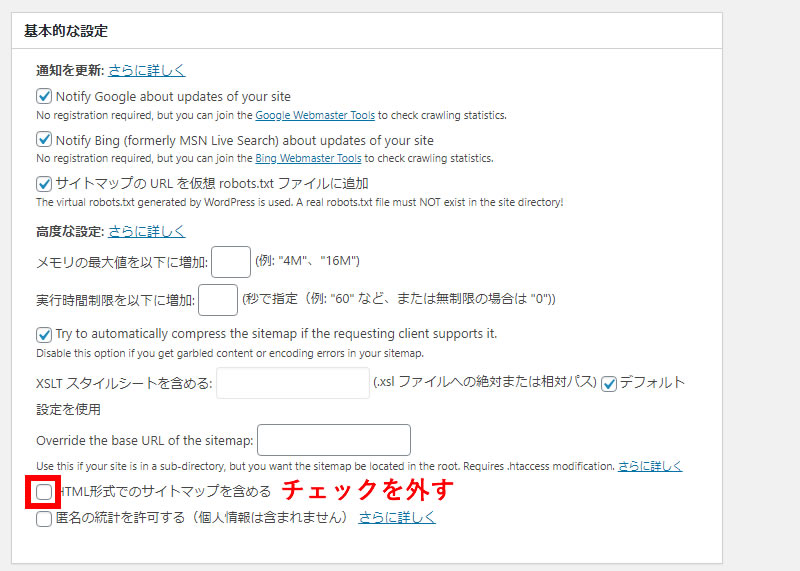

チェックを外したら、下の方にある「設定を更新」をクリックして下さい。
最後に、画面上部にあるサイトマップのURL(http://○○○.com/sitemap.xml)をコピーしてメモ帳などに貼っておきましょう。
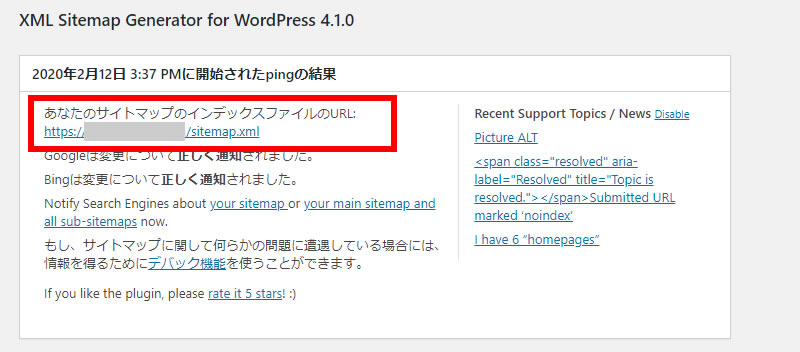
次のサーチコンソールでサイトマップを送信する時に使います。
サーチコンソールでサイトマップを送信
先ほど生成したサイトマップをGoogleに送信するため、サーチコンソールにアクセスします。
左側のメニューから「サイトマップ」を選択します。
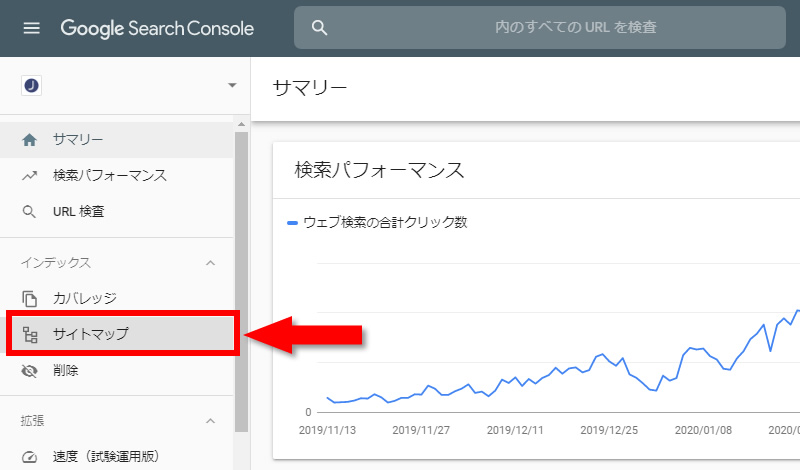
「サイトマップの追加」の空欄にサイトマップのURLを入力して「送信」ボタンをクリックします。
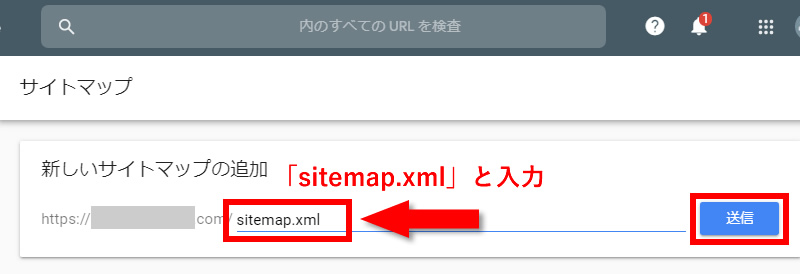
サイトマップのURLがわからない時は、再度WordPressのダッシュボードから「XML-Sitemap」の画面で確認をしましょう。
「サイトマップを送信しました」と表示がされ、ステータスに「成功しました」という表示がされれば完了です。
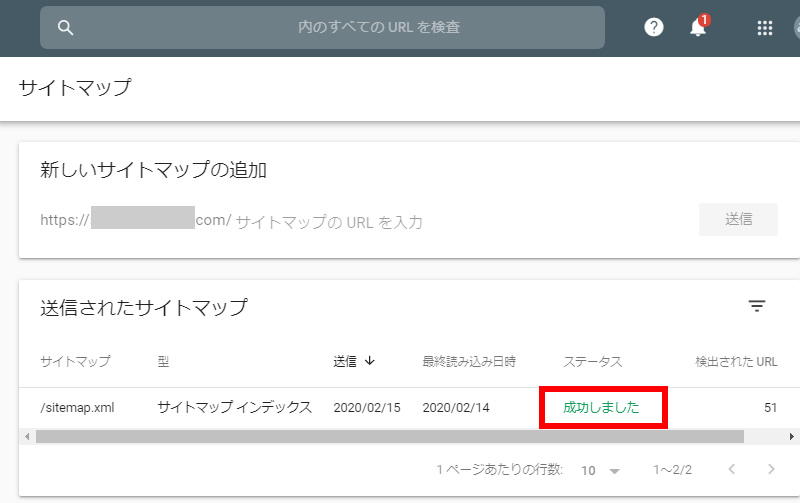
まれにサイトマップ送信を何度してもエラーが出る、失敗に終わってしまう、という場合があります。
何回やってもどうしてもダメという場合は、
https://○○○○.com/sitemap.xml
https://○○○○.com/index.php?xml_sitemap=params=
上記の太字の部分を書き換えてサイトマップを送信することによって成功する場合がありますので、試してみて下さい。
記事を公開したら「インデックス登録をリクエスト」しよう
最後にもう1つだけサーチコンソールの有益な使い方である「記事のインデックス登録のリクエスト」の方法も紹介します。
こちらもサイトマップと同様に、Googleの検索結果に早く掲載がされるためのテクニックです。
記事1件ごとに処理をしないといけないため多少手間がかかりますが、自分のサイトの記事を露出させるためには有効な方法ですので、手間を惜しまずに処理をしていただければと思います。

記事インデックス登録のリクエスト方法
記事を新規公開、もしくは更新した後、サーチコンソールにアクセスします。
画面の上の『「(あなたのブログのURL)」内のすべてのURLを検査』というところに新規公開、もしくは更新した記事ページのURLをコピペします。
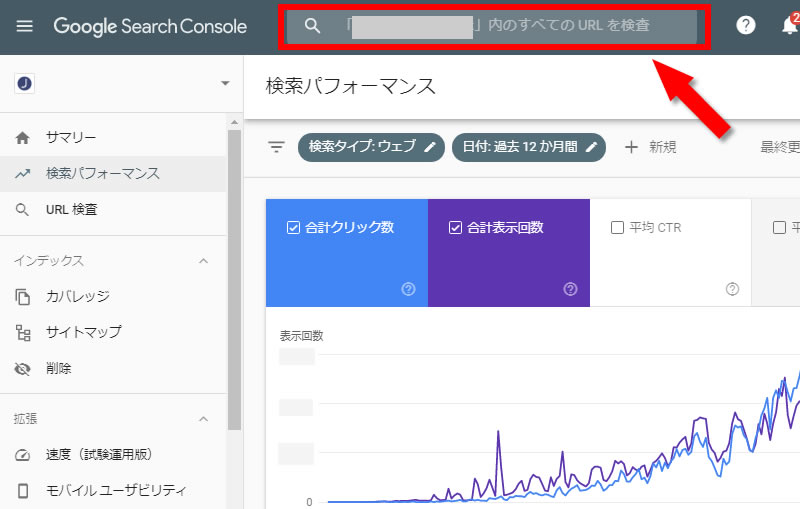
インデックスからデータを取得していますと表示されるので、少し待ちます。
ここからは2つのパターンに別れます。
パターン1:「URLはGoogleに登録されていません」と表示
この場合は記事のURLがGoogleに登録されいない状態ですので、「インデックス登録をリクエスト」をクリックしましょう。
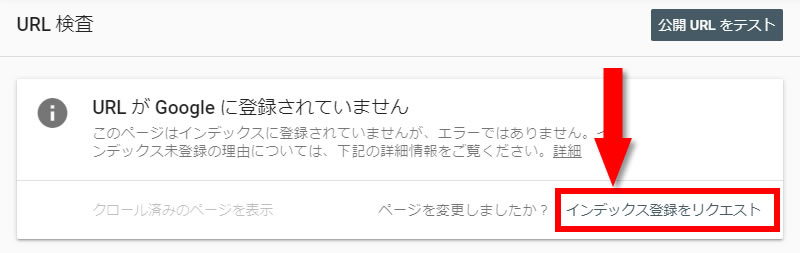
「公開URLがインデックスに登録可能かどうかをテストする」と表示され、1~2分程度で登録が完了します。
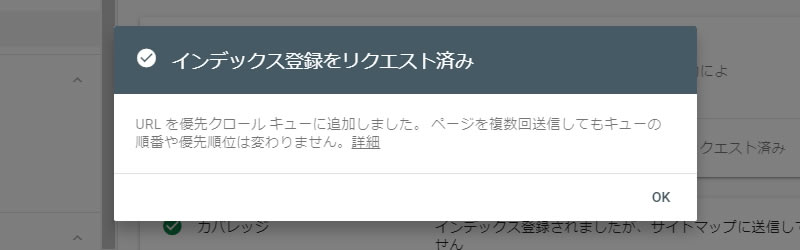
時間帯などによっては頻繁にエラーが表示される場合があります。
僕は10回以上連続でエラーが出て30分以上も時間を無駄にした事もありました。
数回試してダメだった時は、時間帯や日をあらためて再度登録した方が効率がいいです。
パターン2:「URLはGoogleに登録されています」と表示
この場合は既にURLがGoogleに登録されていますので、インデックス登録をリクエストする必要はありません。
ただ記事を更新した際はその限りではありません。
早く更新した事をGoogleに伝えるために「インデックス登録をリクエスト」すると更新した記事の情報に書き換えがされます。
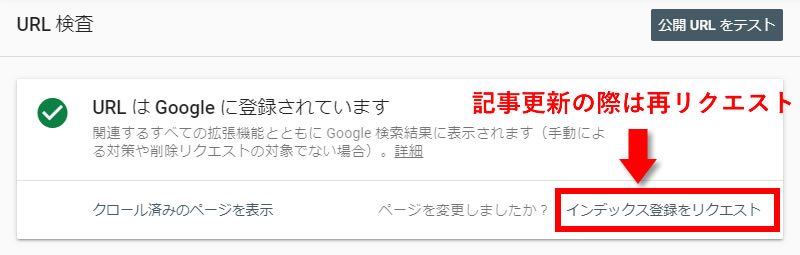
記事を定期的に更新していれば、その内にGoogleが評価をしてくれて、すぐに記事をインデックス登録してくれるようになりますが、記事を更新した際は、面倒ですが手動でインデックス登録した方がいいでしょう。
まとめ:サーチコンソールの登録方法と基本の使い方
サーチコンソールの簡単な導入方法と、基本的な使い方の解説を今回はしてきました。
難しそうなツールですが、意外と簡単にできちゃったじゃないでしょうか?
ブログ開設時はほとんど検索がされませんのですぐにデータ蓄積はされませんが、定期的に更新をしていけばどんどん有益なデータが溜まっていき、それがあなたのブログの宝物になっていきます。
また近いうちに具体的な活用方法もお伝えできればと思っています。
また「サーチコンソールの導入ができない!」、「WordPressの開設ができない!」というような場合はお気軽にコメント欄やTwitterなどのDMでご質問をいただければ、わかる範囲で回答をさせていただきますので、気軽に利用して下さいね。
今回は以上となります。

それではっ。