- WordPressブログを何とか作ったけど、このまま記事を書き始めればいいの?
- 何か他にやっておくべき事とかないの?
- 最初にやっておく設定があれば、わかりやすく教えてほしい!
この記事では、そんな疑問や質問を解決いたします。
WordPressのブログを立ち上げて、「早く記事を書きたい!」と思っている人も多いんじゃないでしょうか?
でもその前にやっておいた方がいい設定がいくつかありますので、ここで解説をしていきます。
ここで設定をしておけば、ブログをしばらく運営した後で後悔するということがなくなりますので、ぜひ設定しておきましょう。

今回はWordPressブログ開設時に特に重要な4つの設定を解説していきます。
他にも設定することはありますが、絞りにしぼった項目ですので、ぜひここで一緒に設定をしておきましょう。
WordPress(ワードプレス)のインストールがまだの人はこちらの「ブログの始め方!月25万稼ぐブロガーが画像付きで解説!」ページで詳しいブログの作り方を解説しています。
-

-
エックスサーバーでのブログの立ち上げ方を解説!【画像付でわかりやすい!】
続きを見る
設定1:URLをhttp→https 化する(サイトのSSL化)
SSLとかhttpsとか難しい用語が出てきていますが、この設定をするとサイトのセキュリティ性と信頼性が高くなると思ってもらえば大丈夫です。
設定をしておくとGoogleの検索結果で上位に表示されたりする効果もあるので必ずやっておきましょう。

それでは早速設定をしていきましょう!
ワードプレス(WordPress)にログイン
まずはWordPressにログインをします。
WordPressをインストールした際に発行された情報が必要になるので手元に準備しておきましょう。
- ログイン用URL
- ユーザー名(またはメールアドレス)
- パスワード
ログイン用URLにアクセスをします。
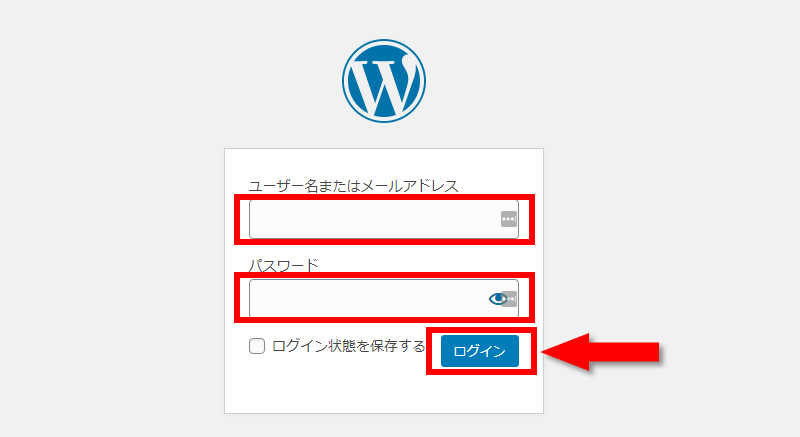
ユーザー名(またはメールアドレス)、パスワードを入力してログインをクリックするとWordPressの管理画面(ダッシュボード)に入ることができます。
この管理画面は今後頻繁に使うようになりますので、ブックマークに入れておくと便利です。
サイトのSSL設定(https設定)
SSL化の方法は、まずWordPressダッシュボード左側の「設定」>「一般」をクリックします。
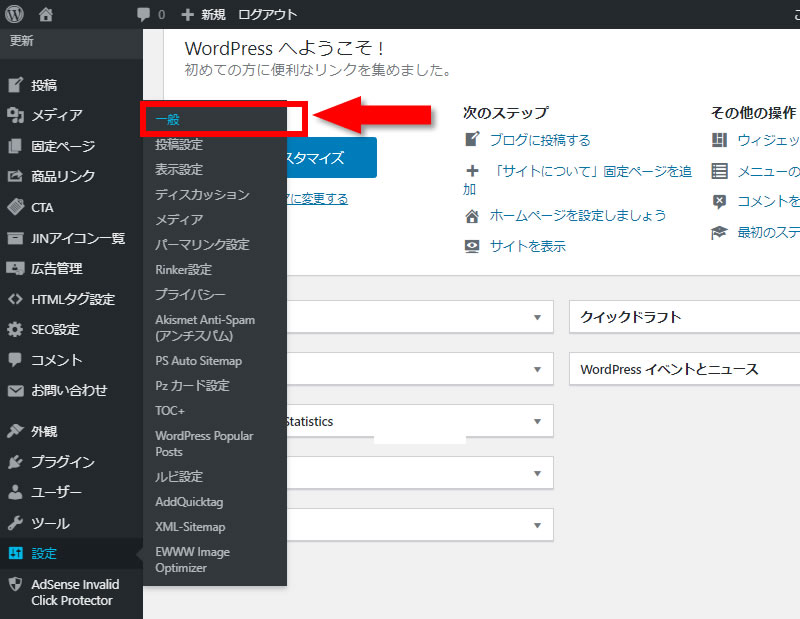
すると一般設定の設定項目が表示されるので画像と説明を見ながら、設定を変更しましょう。
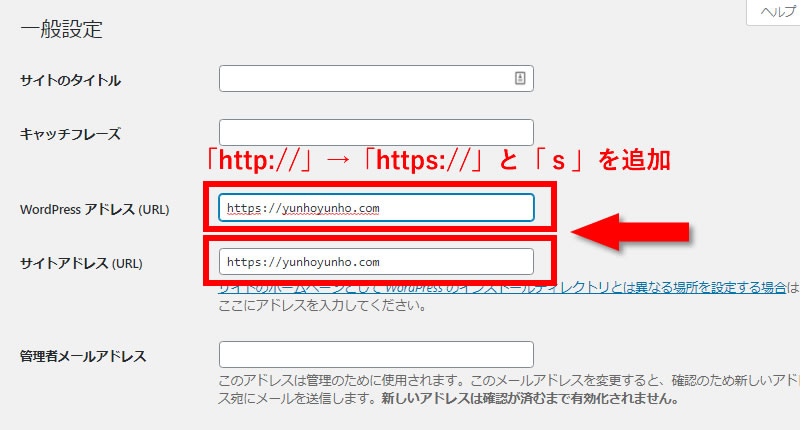
- 「WordPressアドレス(URL)」の「http://○○○」→「https://○○○」と「s」を追加する
- 「サイトアドレス(URL)」の「http://○○○」→「https://○○○」と「s」を追加する
ここではこの2点を変更して、「変更を保存」をクリックするだけです。
またこの設定をしてURLを開こうとすると以下のように出る場合があります。
無効なURLです。
プログラム設定の反映待ちである可能性があります。
しばらく時間をおいて再度アクセスをお試しください。
これはhttp設定の反映に時間がかかるためで、経験としては1~2時間ほどで再びアクセスができるようになりますので、心配しなくても大丈夫ですよ。
設定2:「http」から「https」へのリダイレクト設定
これまでの作業でサイトの正式アドレスが「http」ではなく「https」から始まるアドレスに変更がされました。
サイトを訪れる方の中には間違って「http」から始まるアドレスを入力してしまうこともあります。
そんな時に「http」から始まるアドレスを自動で「https」のアドレスに変更をする設定がリダイレクト設定で、「.htaccess編集」という作業をすることで実現可能です。
ここも難しい話だからスルーして設定だけすればいいよ!
僕は「エックスサーバー」と「mixhost」の2つのサーバーを使っているので、この2つのサーバーの方法を解説していきます。
1.エックスサーバーでの.htaccess編集
「エックスサーバー」の「サーバーパネル」にアクセスします。
画面左下の「ホームページ」>「.htaccess編集」をクリックします。
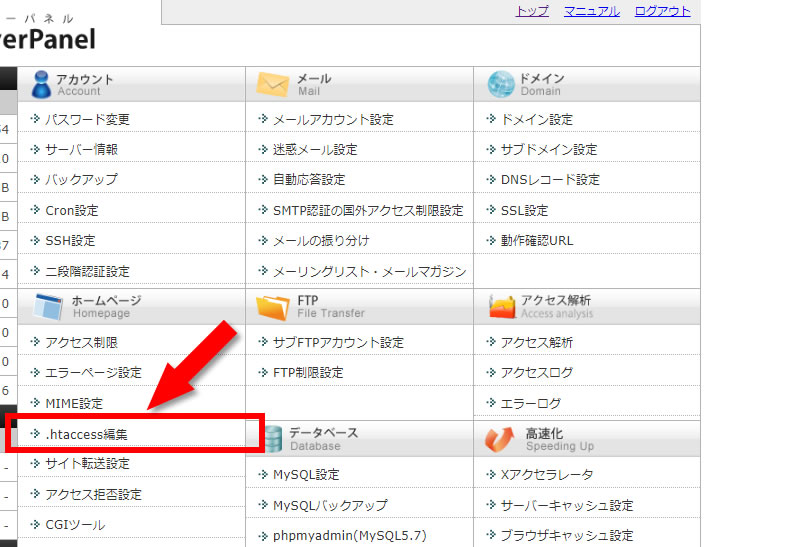
ドメイン一覧が表示されますので、取得したドメイン名をクリック。
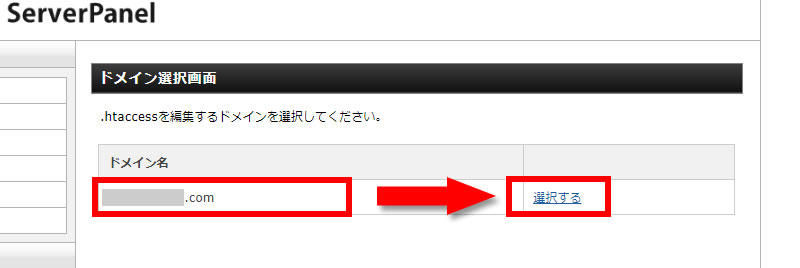
「.htaccess編集」画面が表示されるので、「.htaccess編集」のタブをクリックします。
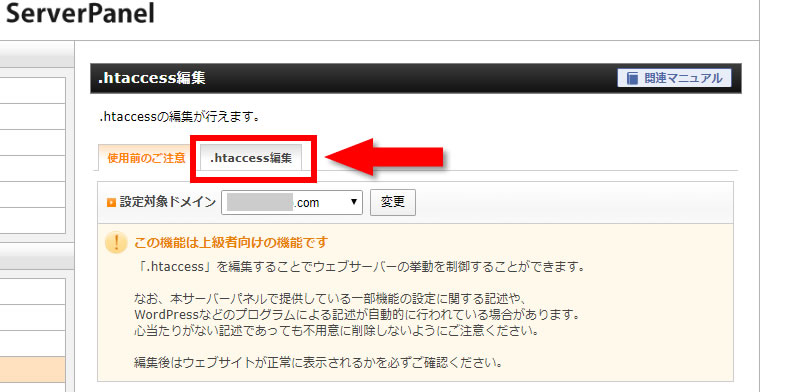
すると以下のような複雑な文字列が書いてある画面が出てきます。
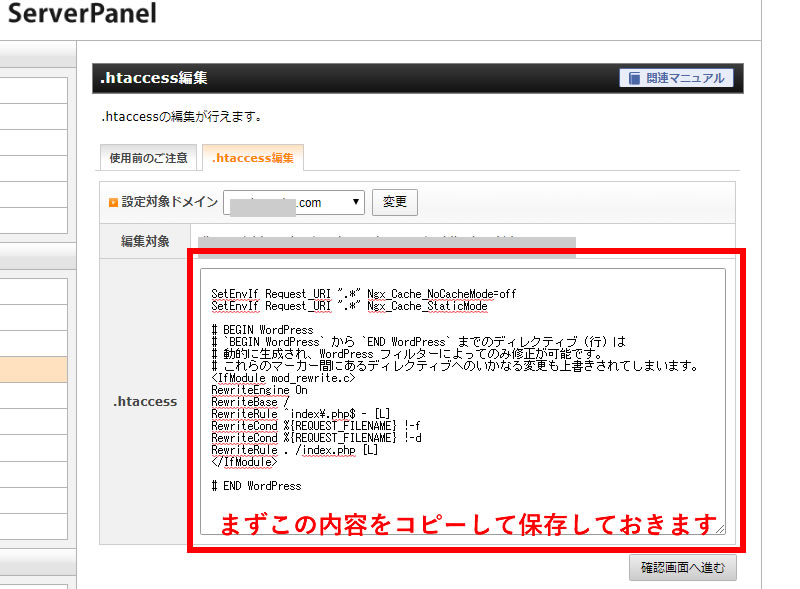
注意
ここで必要なコードを追加コピペする作業を行うのですが絶対に守ってもらいたい注意点があります。
ここでコピペを誤って貼ってしまうとホームページが表示されなくなってしまいますので、編集前に必ず内容をコピー、保存しておいて下さい。
もしサイトが表示されないようなら、コピーしておいた内容を「.htaccess」の欄にコピペして、最初からやり直せば大丈夫です。
とは言っても実際の手順はいたって簡単シンプルです。
以下の内容をコピーして先ほどの「.htaccess」の欄の一番上に貼り付ければいいだけです。
<IfModule mod_rewrite.c>
RewriteCond %{HTTPS} off
RewriteRule ^(.*)$ https://%{HTTP_HOST}%{REQUEST_URI} [R=301,L] </IfModule>
以下の画像のように追記をしましょう。
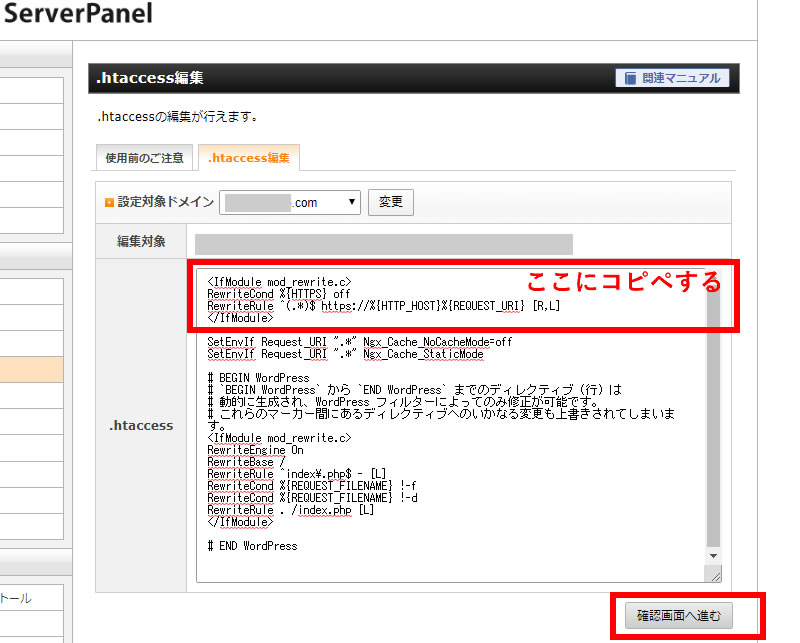
もう一度確認の表示が出ますので、「実行する」をクリックすればリダイレクト設定の完了です。
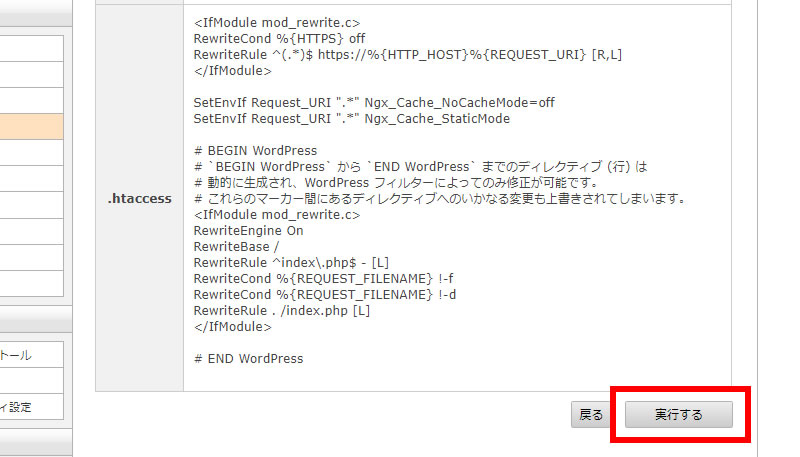
リダイレクト設定ができているかどうかを確かめるために、自分のアドレスをわざと「http://○○○」と「s」を除いたアドレスでアクセスしてみて下さい。
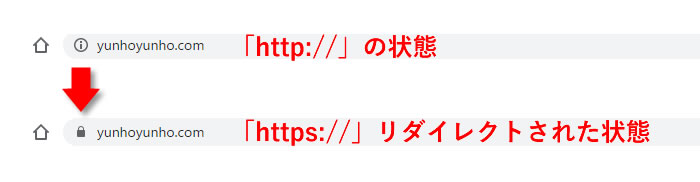
ブラウザでChromeをお使いの方は地球儀マークから鍵のかかったマークになれば「リダイレクト設定(.htaccess)」は成功です!

万が一エラーが出た場合は、先ほどコピーした内容を再度貼り付けてから、もう一度やり直して下さい。
2.mixhostでのリダイレクト設定は不要!
続いて「mixhost(ミックスホスト)」での設定を行いましょう。
まず、mixhostのマイページに行って……。

実は、嬉しいことに「mixhost(ミックスホスト)」の場合は自動でリダイレクト処理がされるので一切設定が不要なんです!

「mixhost」は後発のレンタルサーバーなので、面倒となる作業がほとんど全自動で設定されます。
多少サーバーが不安定という意見もありますので、ガチで収益化をしようとする人には向いてないかもしれませんが、初心者にとっては失敗しにくい選択肢の1つと言えます。
まだサーバーの契約をしていない方はmixhostの利用を検討してもいいですし、他のサーバーの無料試用期間中の方は、mixhostで契約をしてみるのもいいかもしれません。
mixhostを利用している人は試しにアドレスを「http://○○○」と「s」なしでアクセスをしてみて、「https://○○○」のアドレスに変更がされるか確認をしてみましょう。
ただしサーバーの契約をしたての場合など、設定がまだ反映されていない場合はリダイレクトがされないケースもあります。
その場合は最大72時間かかりますので、1~2日ほど待ってからもう一度試してみて下さい。
放っておけば自動でリダイレクト化がされますので、記事作成などをしていただいても構いません。
設定3:パーマリンクを設定しよう
ちょっと疲れてきたと思いますが、最初の1回だけですので、もう少しだけお付き合い下さいね。
次は「パーマリンクの設定」という作業をします。
これは皆さんが作成した記事のURLをどのようなルールで作成していくかという設定です。
WordPressでの初期設定のまま使うと、Google検索などで不利になってしまうので、以下のように変更しましょう。
まず、ダッシュボードの「設定」>「パーマリンク設定」をクリックします。
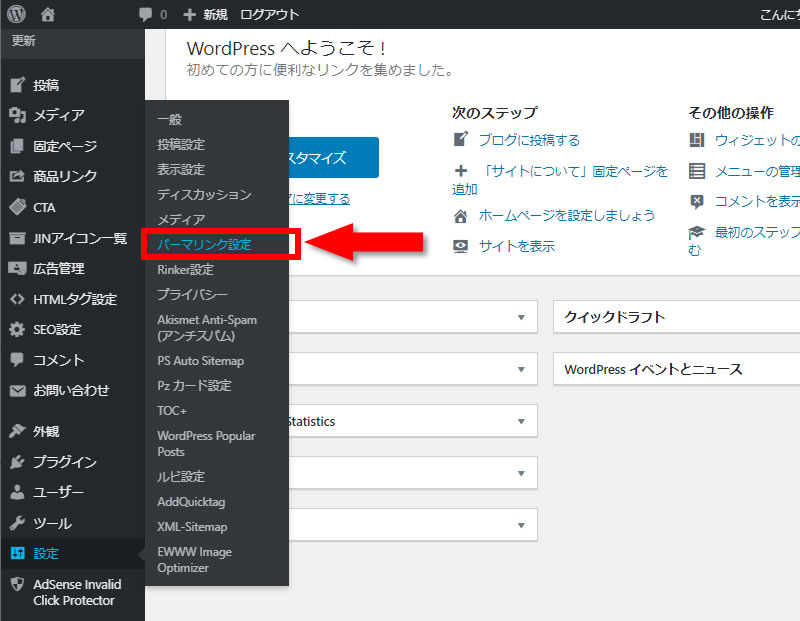
パーマリンク設定を以下の通りに変更します。
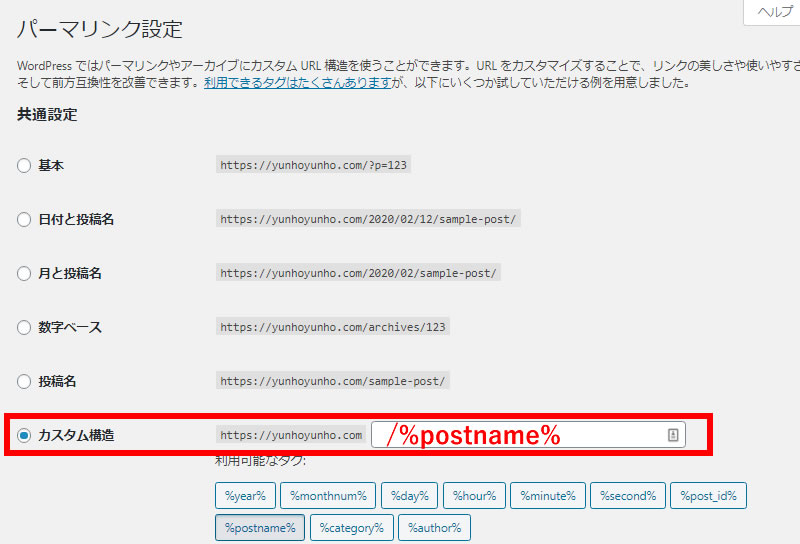
- 「共通設定」で一番下の「カスタム構造を選択
- 「/%postname%」と入力
- 「変更を保存」をクリック
初期設定のままでは記事のURLを自由に変更できなかったのが、この作業で変更可能になります。
新規投稿画面のパーマリンクの箇所でURLの右に「編集」というボタンが出るようになるので、そこをクリックして記事ひとつひとつに記事の内容の説明になるようなURLにするようにして下さい。
例えば「ブログの始め方」なら「blog-start」とかですね。
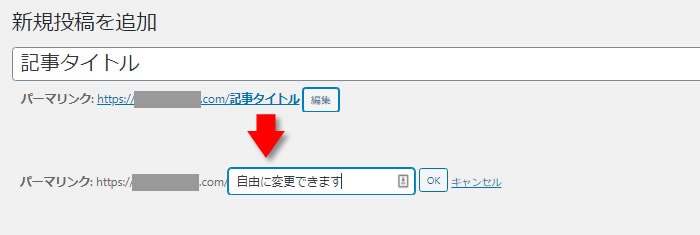
ただ僕の経験としては、そこまで重要ではなく、それ以上に記事の内容の方が重要ですので、完璧にタイトルを英語にする必要はありませんよ。

設定4:アナリティクス・サーチコンソールの導入
面倒な人はここまでの作業で終了してもいいのですが、ここから紹介するのはブログを運営していく上でものすごく役に立つツールなのでぜひ設定をしてほしいと思います。
それが「グーグルアナリティクス(Google Analytics)」と「サーチコンソール(Search Console)」とういツールです。
Googleが無償で提供してくれているツールで導入もそれほど難しくありません。
ここまで設定してきましたので、こちらの設定も一緒にやっておくといいと思います。
アナリティクスとサーチコンソールでわかる事
ブログを運営し始めると「ブログをどれだけの人が、どんな経路で訪問してくれたのか?」ということが気になるようになります。

グーグルアナリティクスとサーチコンソールを設置しておくと、そういった情報を分析してくれ、ひと目でわかるようになってきます。
- 何人がブログを訪れてくれたか
- 訪れてくれた時間帯、ページ、ブログ滞在時間
- どんなキーワードで訪問してくれたか
最初のうちはデータが少ないですが、運営期間が長くなればなるほどデータが蓄積され、これがブログの宝物になっていきます。
以下の画像はこのブログとは別の「特化ブログ」のアクセス数ですが、例えばこんなデータが見れるようになります。
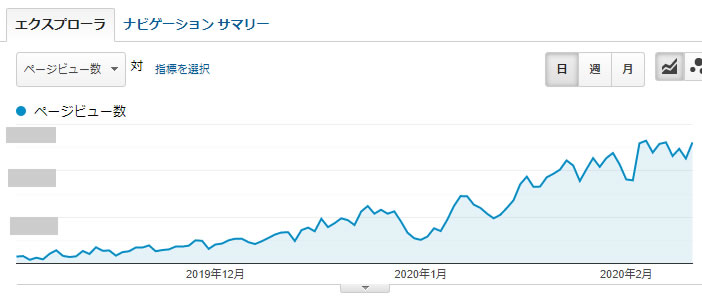
自分のブログの成長の軌跡にもなりますので、できる限り早く設置をしておくといいですよ。
以下に「初心者向けにGoogleアナリティクスの導入・初期設定方法を解説」、「【5分で完了】サーチコンソールの導入方法と基本の使い方を解説」の記事がありますので、こちらも参考にしてみて下さい。
-
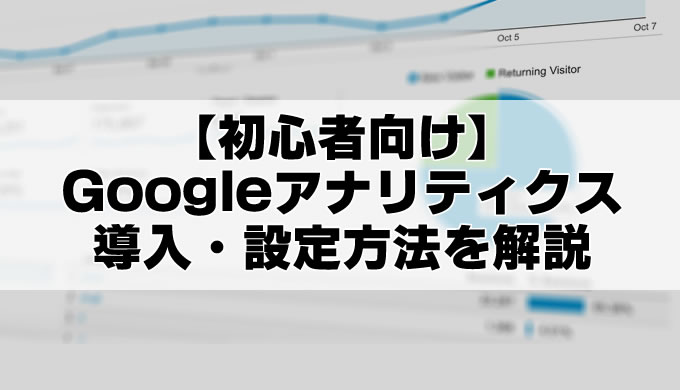
-
【2020年最新】初心者向けにGoogleアナリティクスの導入・初期設定方法を解説
続きを見る
-
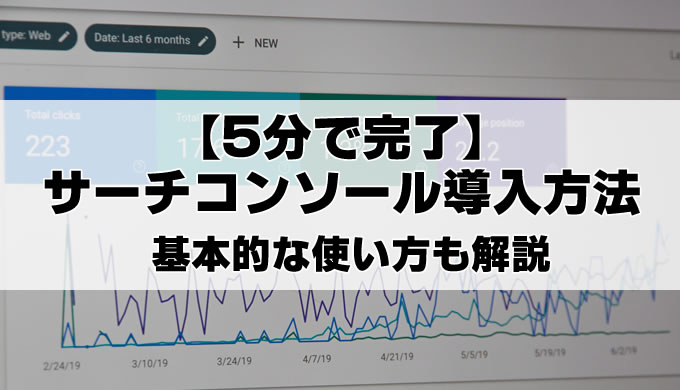
-
【5分で完了】サーチコンソールの導入方法と基本の使い方を解説【2020年最新】
続きを見る
まとめ:ワードプレスブログで最初にやっておくべき設定4つ
今回はブログ初心者さんが、WordPressブログを開設した時、最初にやっておくべき初期設定を4つ開設させていただきました。
これ以外にもプラグイン、サイトマップの送信などといった、言葉だけ聞いても意味がわからないような設定がいくつかあります。
そちらについてもまた別記事にて紹介をしていきますね。
まずは今回紹介した4つの設定がWordPress開設後に一番大事になる設定内容ですので、まずはこちらをしっかりと設定するようにしていきましょう。
また不明な点などありましたら問い合わせをいただければ、わかる範囲で回答をさせていただきますので、お気軽にコメント下さい。
今回以上になります。
本当にお疲れ様でした!


